#4 Cách tắt Auto Update Win 10 vĩnh viễn, siêu đơn giản 2024 ✅
Hệ điều hành Window luôn tồn tại chức năng là tự động tải xuống các bản cập nhật quan trọng. Tuy nhiên, điều đó gây khó chịu cho bạn bởi vì những bản cập nhật đó làm hiệu suất máy tính giảm rõ đi trông thấy. Kèm theo đó là thời gian cập nhật lâu, khiến công việc của bạn bị đình trệ. Vì vậy, chúng ta thử tìm hiểu về cách tắt auto update Win 10 và xem thử việc đó có ảnh hưởng gì đến máy tính không nhé.
Cùng Genetic.edu.vn theo dõi ngay bài viết sau đây!

Auto Update Win 10 là gì?
Auto Update Win 10 là một chương trình được cài đặt trong hệ điều hành Windows. Nó cho phép PC của bạn tự tải xuống các bản cập nhật bảo mật và các bản vá, sửa lỗi mới nhất để hệ thống máy tính của bạn được bảo mật và đảm bảo được hiệu suất. Mục đích chính của Auto Update Win 10 chính là muốn máy tính của bạn được bảo vệ và luôn luôn được cập nhật các bản mới.
Microsoft đã liên tục làm việc và cho ra các bản cập nhật để nâng cao hiệu suất cho các hệ điều hành của họ. Và chức năng auto updates cũng là một phần trong quá trình đó. Tuy nhiên, đi kèm với các ưu điểm thì nó cũng tồn tại một số khuyết điểm của chức năng này. Khi bạn bật Windows auto update, bạn sẽ nhận được mọi thông tin về các bản cập nhật của phần mềm bảo mật cần thiết, văn phòng MS,.. Sẽ không sai khi nói rằng các bản cập nhật tự động giúp ngăn ngừa và khắc phục sự cố cho PC. Đồng thời, điều đó cũng cải thiện trải nghiệm tổng thể của bạn khi sử dụng Win 10.
Tắt update win 10 có sao không?
Tắt update win 10 đồng nghĩa với việc ngăn chặn các quá trình tự động tải xuống bản các bản cập nhật mới nhất. Điều đó giúp cho PC của bạn không còn bị chậm hay lag trong quá trình updates. Cũng làm giảm đi khả năng sau khi cập nhật xong máy sẽ bị đơ do cấu hình thấp.
Nhưng việc bạn tắt Auto Update Win 10 cũng mang lại một số khuyết điểm như sau đó bạn không thể cài lại ứng dụng bằng cách thông thường mà phải cài thủ công, vô cùng tốn thời gian. Những bản cập nhật mới cũng ra đời nhằm giúp khắc phục các nhược điểm của những bản trước, vì vậy khi bạn tắt tính năng auto update thì cũng đồng nghĩa với việc làm PC của bạn xuất hiện nhiều lỗ hổng hơn và có khả năng bị virus tấn công cao hơn.
Hướng dẫn cách Tắt Auto Update Win 10 đơn giản – nhanh nhất 2024
Để Tắt Auto Update Win 10, chúng tôi có 4 cách đơn giản nhất cho bạn đây
Cách 1: Vô hiệu hóa trong Services
Bước 1:
Truy cập “Start” -> Tìm và mở “Services”

Bước 2:
Nhấn chuột phải chọn file “Windows Update” -> “Properties”

Bước 3:
Ở mục “Startup type” chọn “Disable” -> Nhấn “Stop”
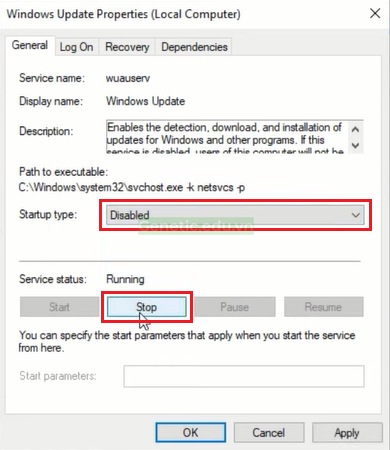
Bước 4:
Nhấn “Apply”
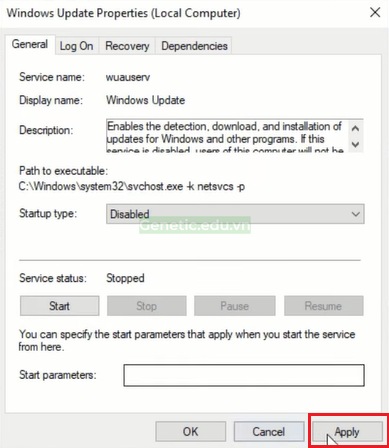
Bước 5:
Lặp lại, nhấn chuột phải chọn file “Windows Update” -> “Properties”

Bước 6:
Ở mục “Startup type” chọn “Manual” -> Nhấn “Apply”
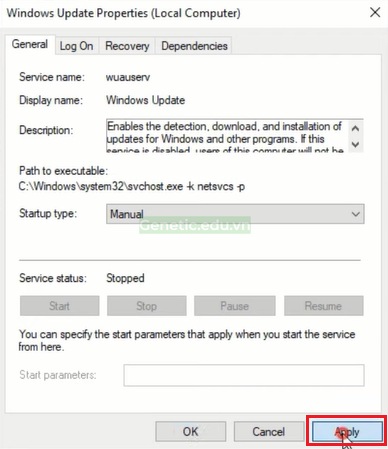
Bước 7:
Nhấn chuột phải chọn “Windows Update” -> Chọn “Properties”

Bước 8:
Nhấn “Start”

Bước 9:
Nhấn “OK”
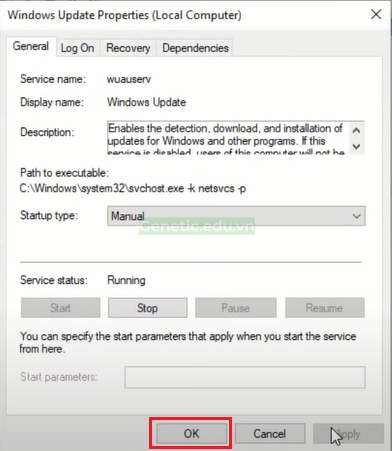
Cách 2: Tắt Update Windows 10 bằng Group Policy Editor
Bước 1:
Nhấn tổ hợp phím “Windows + R”. Sau khi hộp thoại “Run” xuất hiện, điền vào ô “Open” dòng chữ “gpedit.msc” -> Nhấn “OK”

Bước 2:
Truy cập “Local Computer Policy” -> “Computer Configuration” -> “Administrative Templates” -> “Windows Components”
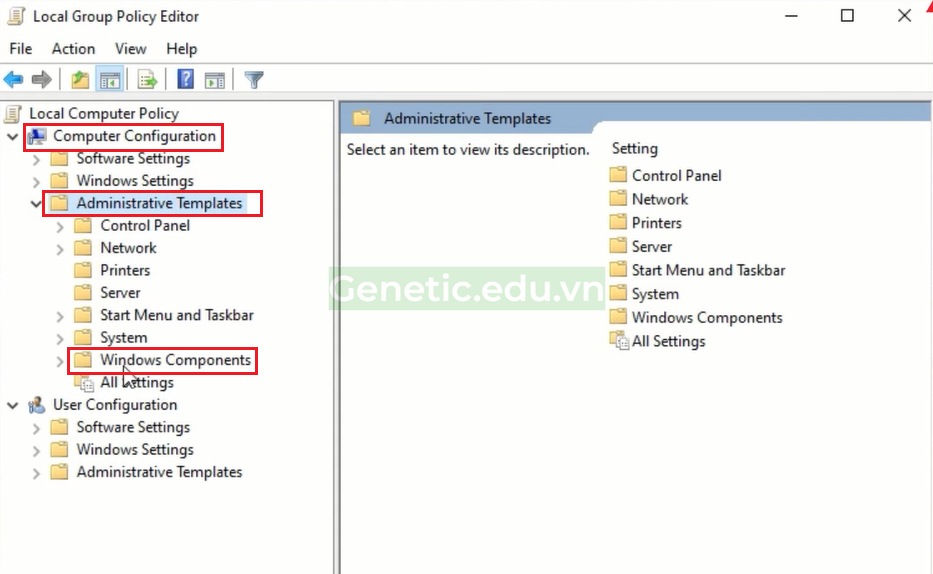
Bước 3:
Mở file “Windows Update”

Bước 4:
Nhấn đúp chuột để mở “Configure Automatic Updates”

Bước 5:
Tick vào ô “Disable” -> Nhấn “Apply” -> “OK”
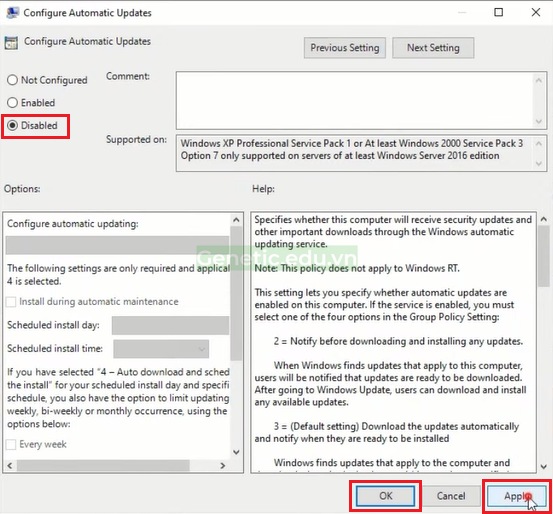
Cách 3: Sử dụng phần mềm tắt update Windows 10 chỉ với 1 click
Bước 1:
Truy cập trang web “greatis.com”
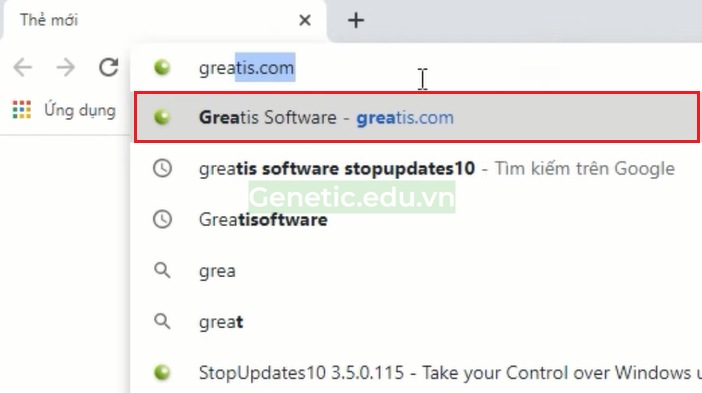
Bước 2:
Vào mục “Products” -> Chọn “StopUpdates10”

Bước 3:
Nhấn vào mục “Download”
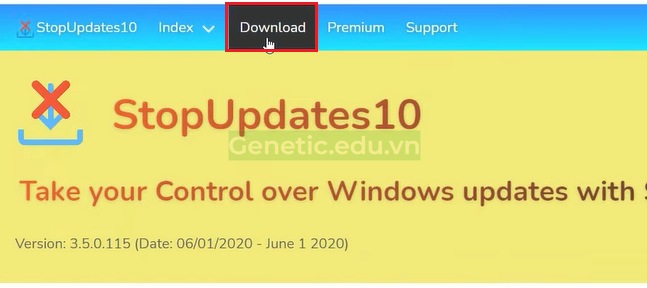
Bước 4:
Tải xuống phần mềm “StopUpdates10” bằng cách nhấn vào nút “Accept and Download”
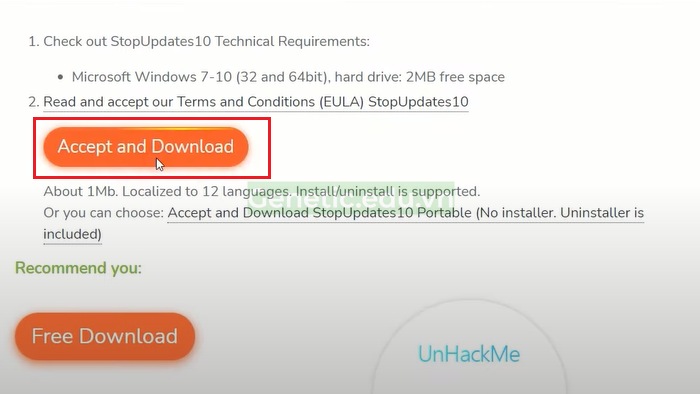
Bước 5:
Nhấn “Save”
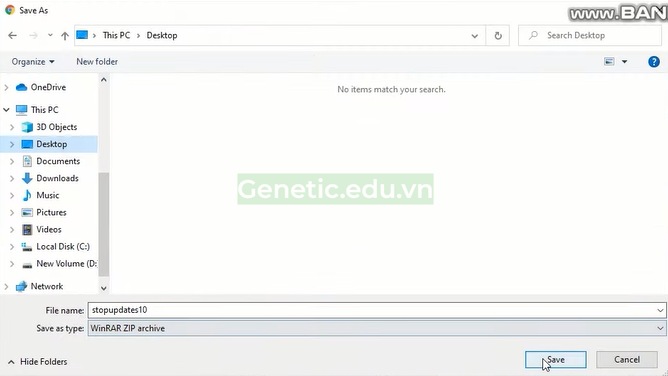
Bước 6:
Giải nén file cài đặt “stopupdates10” bằng cách nhấn chuột phải -> Chọn “Extract to stopupdates10\”

Bước 7:
Nhấn đúp chuột để mở tệp “stopupdates10setup”
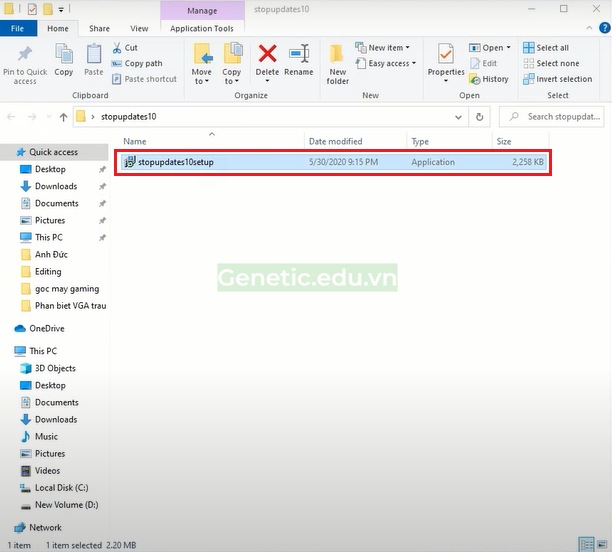
Bước 8:
Sau khi hộp thoại “Select Setup Language” xuất hiện -> Chọn “OK”
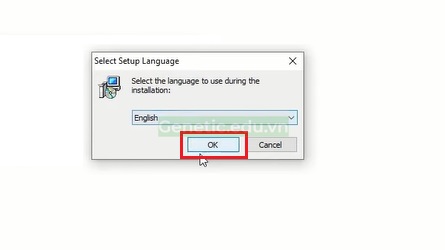
Bước 9:
Nhấn “Next”
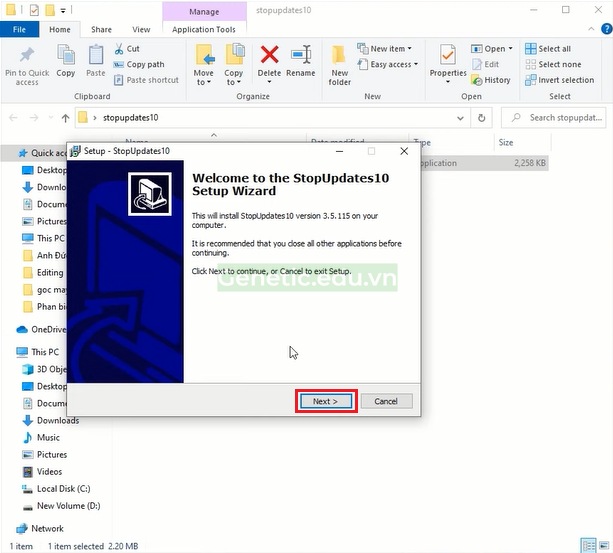
Bước 10:
Tick vào “I agree the agreement” -> Nhấn “Next”
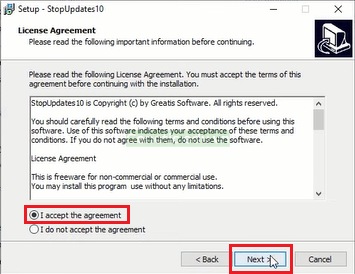
Bước 11:
Nhấn “Next”

Bước 12:
Nhấn “Next”
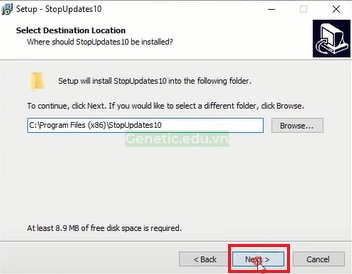
Bước 13:
Nhấn “Next”

Bước 14:
Nhấn “Install” để cài đặt
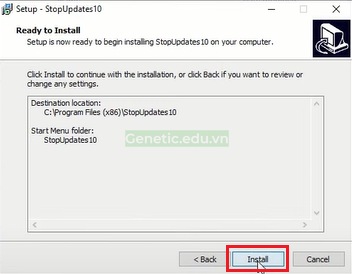
Bước 15:
Nhấn “Finish” để hoàn thành quá trình cài đặt

Bước 16:
Nhấn “Stop Windows Updates!” để tắt updates windows

Cách 4: Sử dụng tính năng trì hoãn Update có sẵn trên Windows 10
Bước 1:
Truy cập “Start” -> Mở “Settings”

Bước 2:
Mở “Update & Security”
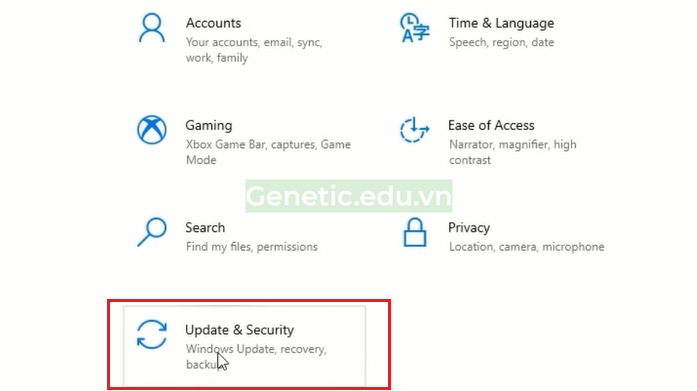
Bước 3:
Chọn “Advanced options”

Bước 4:
Tại ô “Pause until” bạn có thể chọn được thời gian update window. Tối đa không quá 35 ngày sau khi thực hiện, nhưng bạn có thể lặp lại quá trình như trên để tăng thời gian update mỗi lần 35 ngày cho đến mốc thời gian mong muốn.

Lời kết:
Tắt Auto update Win 10 có những ưu và nhược điểm riêng. Vì vậy, người dùng cần thận trọng trước khi đưa ra quyết định có nên tắt cập nhật ứng dụng hay không. Mong rằng bài viết của chúng tôi sẽ mang đến những thông tin mà bạn đang tìm kiếm.
Chúc bạn thực hiện thành công!
🔁 Cập nhật lần cuối vào Tháng tư 13, 2024 by Genetic.edu.vn




