Hướng dẫn #2 Cách truy bắt điểm trong Cad nhanh chóng và chính xác 2025 ✅
Truy bắt điểm là một kỹ thuật mà người dùng Cad phải sử dụng thường xuyên. Tuy nhiên, nhiều người vẫn không biết cách bắt điểm trong Cad thế nào sao cho đơn giản và chính xác nhất. Vậy thì đừng bỏ lỡ bài viết của genetic.edu.vn ngay dưới đây nhé.
Bắt điểm trong Cad là gì?
Bắt điểm trong Cad là chế độ giúp người dùng chọn đúng điểm cần thao tác và hiệu chỉnh. Điểm này có thể là trung điểm, tâm điểm hoặc điểm ở hai đầu nút. Từ đó giúp bạn vẽ nhanh và chính xác hơn.
Để có thể thực hiện và tạo ra một bản vẽ chuyên nghiệp trong Autocad, bạn cần phải trang bị nhiều kỹ năng và chắc chắn không thể bỏ qua kỹ thuật bắt điểm trong Cad.

Cách thiết lập truy bắt điểm trong Cad
Việc thiết lập truy bắt điểm trong Cad sẽ giúp bạn chọn được kiểu bắt điểm, từ đó khi thực hiện vẽ Cad sẽ tự động bắt điểm.
Các bước thiết lập như sau:
Bước 1:
Tại giao diện màn hình Cad, bạn nhập “OS” và nhấn “Enter” hoặc “Space” để cài đặt bắt điểm.
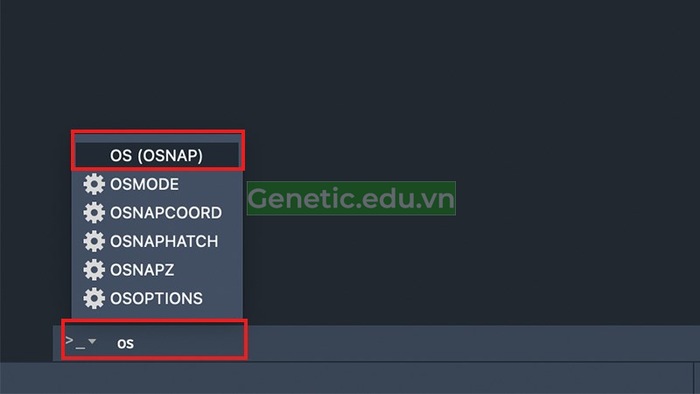
Bước 2:
Xuất hiện các tùy chọn trong bảng, bạn hãy thực hiện lựa các tùy chọn theo ý muốn.
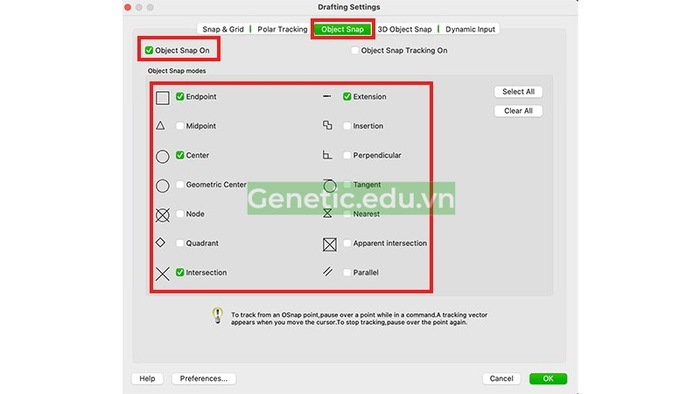
Bước 3:
Chọn “OK” để hoàn thành thiết lập trong Cad.
Như vậy là có thể thiết lập truy bắt điểm trong Cad vô cùng nhanh chóng và đơn giản rồi. Tuy nhiên, để có thể lựa chọn chính xác và phù hợp, bạn hãy ghi nhớ ý nghĩa của các tùy chọn dưới đây:
- Endpoint: Bắt điểm kết thúc.
- Midpoint: Bắt trung điểm trong Cad.
- Center: Bắt trọng tâm hình tròn.
- Node: Truy bắt điểm sau khi chia đoạn thẳng, chia đường tròn…
- Quadrant: Điểm phần tư đường tròn.
- Intersection: Bắt điểm giao nhau.
- Extension: Điểm ngoài đường thẳng, điểm kéo dài.
- Insertion: Điểm chèn thêm.
- Prependicular: Lệnh bắt vuông góc trong Cad.
- Tagent: Điểm tiếp tuyến.
- Nearest: Bắt điểm bất kỳ.
- Apparent Intersection: Giao điểm vuông góc.
- Parallel: Truy bắt hai đường song song.
Hoặc bạn có thể tích vào “Select all” để lựa chọn tất cả.
Hướng dẫn cách bắt điểm trong Cad
Dưới đây là 2 cách giúp bạn thực hiện truy bắt điểm trong Cad nhanh chóng và dễ dàng.
Cách 1: Lệnh truy bắt điểm trong Cad (thường trú) – phím F3
Các bước thực hiện truy bắt điểm thường trú như sau:
Bước 1:
Bạn mở phần mềm Autocad lên.
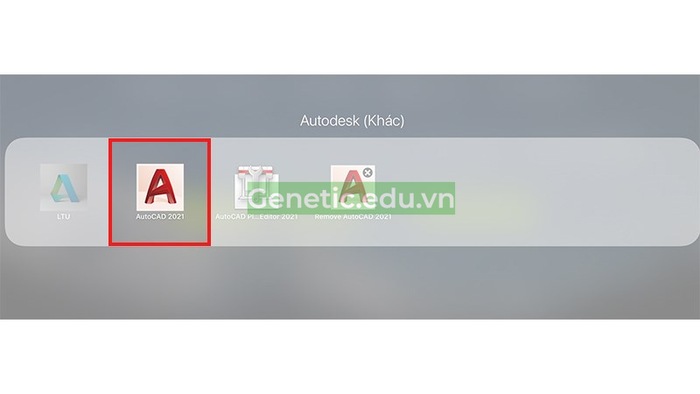
Bước 2:
Bạn bật chế độ truy bắt điểm (Object Snap) bằng lệnh “Fn-F3” hoặc có thể thực hiện bằng cách click trực tiếp vào “Object snap” để bật/tắt chế độ truy bắt điểm.
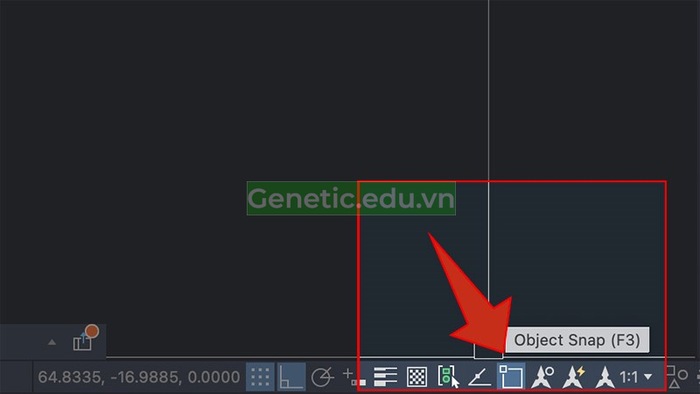
Bước 3:
Một vài kết quả sau khi thực hiện truy bắt điểm xong.
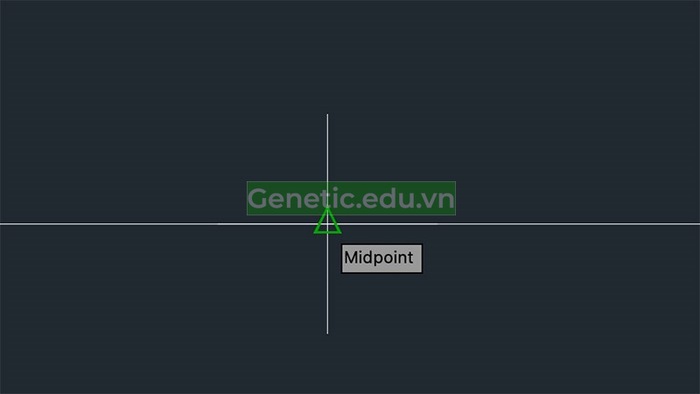
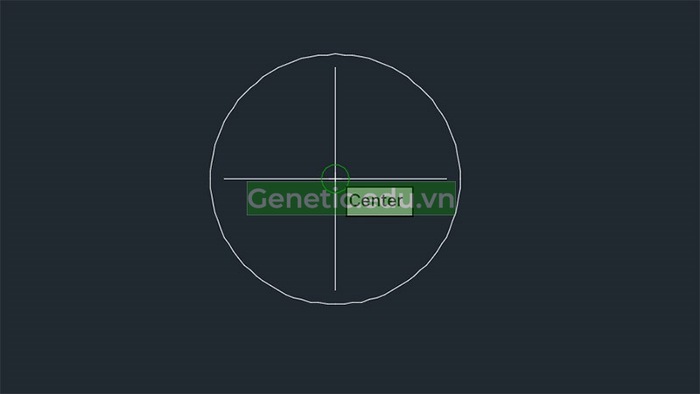
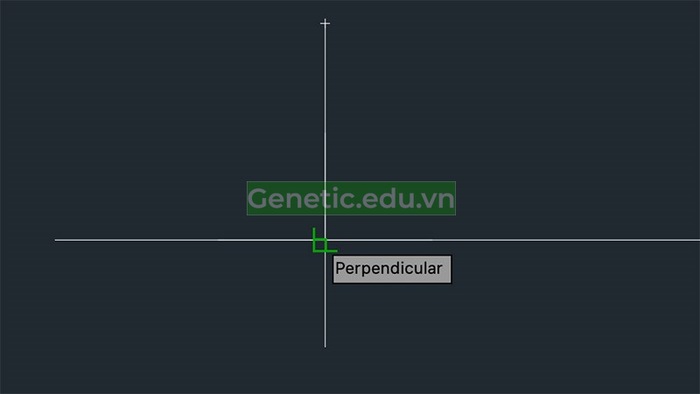
Cách 2: Truy bắt điểm tạm trú
Mặc dù việc bật chế độ truy bắt điểm thường trú sẽ rất tiện lợi nhưng lại có hạn chế nhất định. Bởi vì các bản vẽ kỹ thuật luôn có rất nhiều đối tượng, do đó nếu bạn sử dụng truy bắt điểm thường trú thì thao tác di chuột để tìm đúng điểm mong muốn sẽ rất tốn thời gian, làm giảm hiệu quả công việc.
Chính vì vậy, bạn có thể tham khảo và lựa chọn thêm cách bắt điểm tạm trú này nhé.
Để thực hiện bắt điểm tạm trú, bạn nhấn phím “Shift+chuột phải“.
Ví dụ: Hình minh họa dưới đây sẽ truy bắt vào một điểm tạm trú trên đường line đã vẽ.
Đầu tiên, bạn gõ lệnh “LINE” để tạo một đường thẳng mới. Trước khi thực hiện thả chuột ra để tạo một đường thẳng thì bạn hãy nhấn đồng thời phím “Shift + chuột phải”. Lúc này, Cad sẽ hiển thị ra một bảng Menu với rất nhiều lựa chọn truy bắt điểm, bạn chỉ cần lựa chọn cái mình muốn là được.
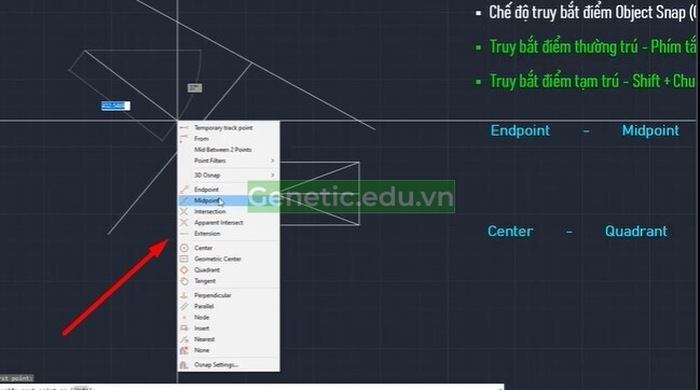
Sau đó, trên đường line ban đầu sẽ có đúng chấm xanh ở điểm đó. Dù bạn có thả chuột ở đâu thì đường line tiếp theo vẫn sẽ bắt đúng vào điểm chấm xanh.
Ngoài ra, nếu bạn không muốn sử dụng chuột thì vẫn có thể sử dụng phím tắt. Để có thể thao tác nhanh chóng và chính xác thì bạn phải bật Object Snap lên ghi nhớ các chữ được gạch chân.
Tuy nhiên, nếu bạn thấy việc nhớ cả bảng Object Snap quá khó khăn thì hãy ghi nhớ những lựa chọn mà bạn thường hay sử dụng thôi nhé.
- Phím E: Endpoint
- Phím M: Midpoint
- Phím C: Center
- Phím G: Geometric Center
- Phím D: Node
- Phím Q: Quadrant
- Phím I: Intersection
- Phím X: Extension
- Phím P: Perpendicular (tìm điểm vuông góc)
Một lỗi khi bắt điểm trong Cad
Trong quá trình truy bắt điểm trong Cad, bạn có thể sẽ gặp phải một số vấn đề như sau:
1. Lỗi bắt điểm không chính xác trong Cad
Khi bắt điểm trong Cad bạn có thể sẽ gặp phải lỗi bắt điểm không chính xác. Nguyên nhân của tình trạng này là do bạn chưa bật chế độ bắt điểm và chưa bật đúng tùy chọn. Do đó, lúc này bạn sẽ kiểm tra và bật lại nhé.
2. Truy bắt điểm trong Cad bị giật
Đây cũng là một lỗi mà người dùng thường hay gặp phải. Vấn đề này có thể là do file quá nặng.
Vì vậy, Bạn hãy dọn rác trong Autocad bằng lệnh “PU” sau đó khởi động lại CAD để kiểm tra lỗi đã được khắc phục chưa nhé.
Ngoài ra, Bạn hãy chú ý chọn Point Style của điểm được truy bắt là ký hiệu lớn một chút để có thể làm việc thuận lợi hơn.
Kết luận:
Trên đây là hướng dẫn cách bắt điểm trong Cad vô cùng đơn giản và nhanh chóng. Hy vọng sau khi tham khảo những thông tin trên bạn đã có thể thực hiện dễ dàng và tạo ra được bản vẽ theo ý muốn.
Chúc các bạn thành công!
🔁 Cập nhật lần cuối vào Tháng 4 13, 2024 by Genetic.edu.vn




