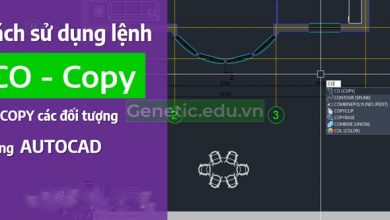Hướng dẫn #5 cách sử dụng lệnh xoay trong Cad – Xoay đối tượng bằng Rotate (RO) 2025 ✅
Autocad là một phần mềm thiết kế độ họa kỹ thuật 2D/3D vô cùng phổ biến hiện nay. Bạn đang muốn xoay các đối tượng trong Cad nhưng không biết cách thực hiện như thế nào. Đừng lo lắng quá, trong bài viết dưới đây Genetic.edu.vn sẽ giới thiệu và hướng dẫn tới bạn cách dùng lệnh xoay trong Cad cực kỳ hiệu quả. Bạn đừng bỏ lỡ nhé.
Lệnh xoay trong Cad là gì?
Trong phần mềm Autocad, để thực hiện lệnh xoay đối tượng bạn có thể dùng lệnh Rotate ( viết tắt RO).
Xoay đối tượng là thao tác lệnh giúp người dùng có thể dễ dàng hình dung được tổng quan mô hình thiết kế, từ đó quá trình thiết kế sẽ đảm bảo được độ chính xác và hoàn chỉnh nhất sau khi đã thực tế hóa bản vẽ.

Hướng dẫn cách sử dụng lệnh xoay trong Cad
Dưới đây là cách xoay đối tượng trong Cad bằng lệnh Rotate, bạn hãy tham khảo và áp dụng ngay nhé.
Cách 1: Xoay đối tượng trong Cad theo một góc xác định
Bạn thực hiện theo các bước hướng dẫn dưới đây:
Bước 1:
Bạn nhập lệnh “RO (Rotate)” và nhấn phím “Space” hoặc “Enter“.
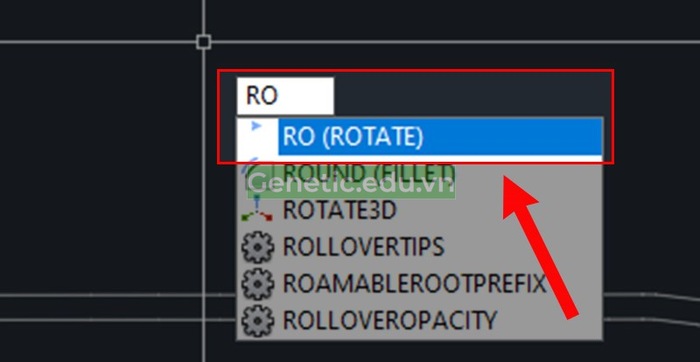
Bước 2:
Bạn chọn đối tượng cần xoay trong Cad rồi nhấn “Space“.
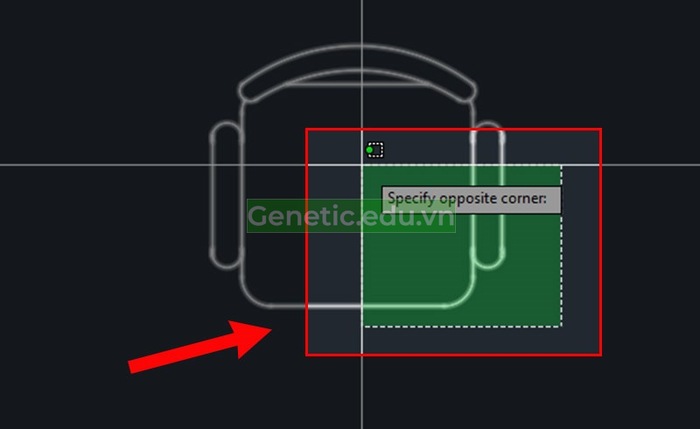
Bước 3:
Chọn điểm gốc như hình minh họa bên dưới.
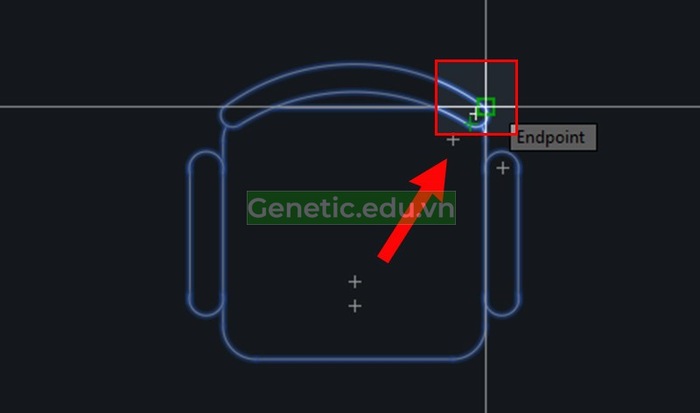
Bước 4:
Lúc này sẽ hiện ra ô trống, bạn nhập góc tọa độ mà mình muốn xoay vào và nhấn phím “Space“.
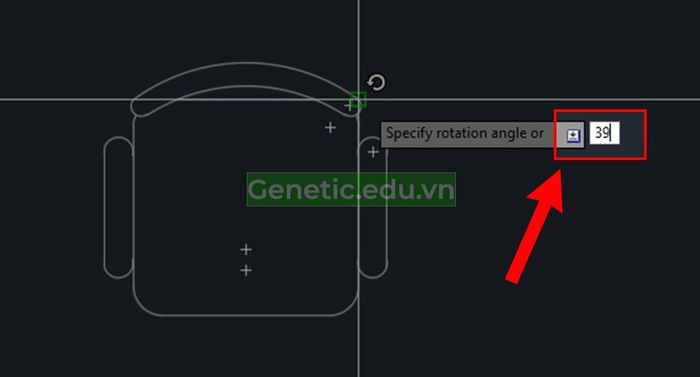
Lưu ý:
- Giá trị góc xoay mà bạn có thể nhập là từ 0 đến 360 độ.
- Bạn có thể nhập các giá trị theo radian, grads hay urveyor bearings đều được.
Cuối cùng bạn sẽ cho ra được kết quả như bên dưới (hình ảnh minh họa). Vậy là bạn đã có thể hoàn tất việc xoay một sối tượng trong Cad bằng việc sử dụng lệnh Rotate rồi.
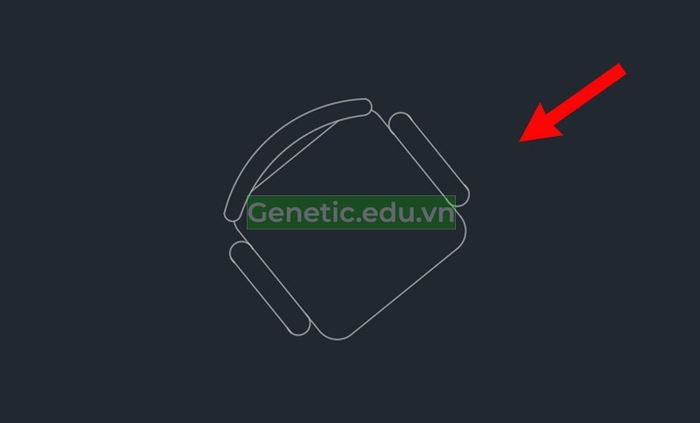
Cách 2: Xoay đối tượng đến một góc tuyệt đối bằng lệnh xoay trong Cad
Để xoay đối tượng đến một góc tuyệt đối, bạn cũng thực hiện giống như cách trên đến bước số 3 chọn điểm gốc. Sau đó, bạn hãy tiếp tục thực hiện các thao tác sau:
Bước 1:
Bạn nhập “r” vào ô trống để chọn “Reference” và nhấn “Space“.
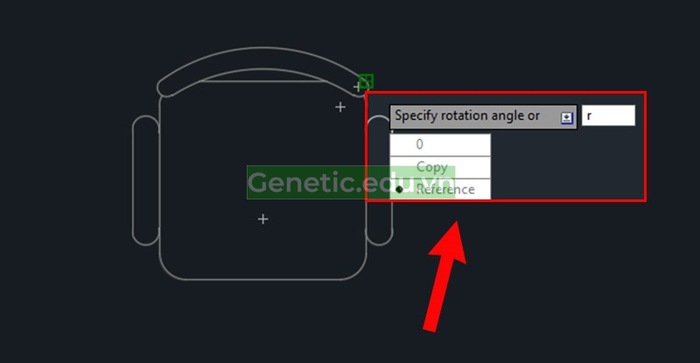
Bước 2:
Bạn nhấn góc mà mình muốn xoay và nhấn phím “Space“.
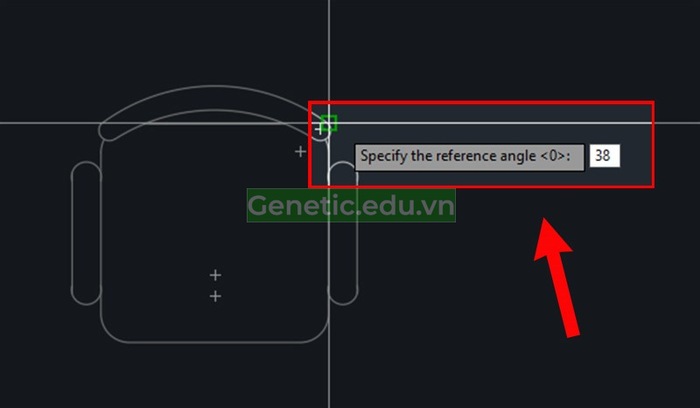
Bước 3:
Bạn sử dụng con trỏ chuột và xoay theo hướng mình muốn. Sau đó, bạn click chuột để kết thúc lệnh rồi xem kết quả.
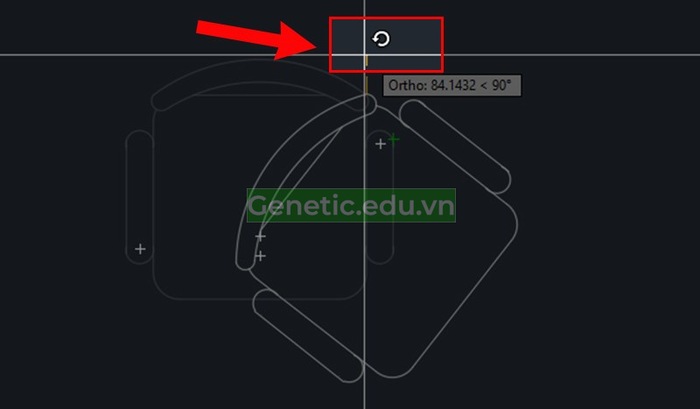
Như vậy là bạn đã hoàn tất các bước xoay đối tượng đến một góc tuyệt đối rồi.
Cách 3: Xoay đối tượng trong Cad bằng chuột máy tính
Với 3 bước đầu tiên bạn cũng thực hiện như cách trên để chọn điểm gốc. Sau đó, bạn thực hiện tiếp các bước sau:
Bước 1:
Bạn sử dụng con trỏ chuột để xoay đối tượng đến vị trí như mong muốn.
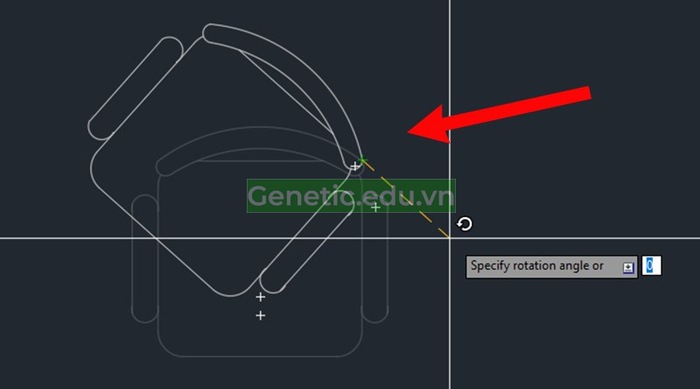
Bước 2:
Để kết thúc lệnh, bạn click chuột trải và xem kết quả.
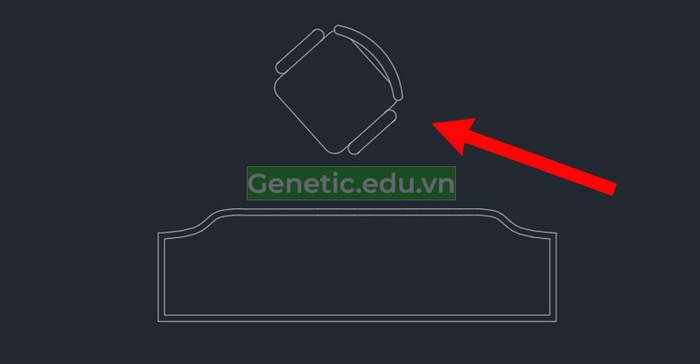
Cách 4: Cách xoay đối tượng khớp với đối tượng khác
Để hiểu rõ hơn về cách thực hiện này, bạn hãy theo dõi ví dụ sau đây:
Vú dụ minh họa: Có 2 đối tượng A và B như hình bên dưới. Thực hiện xoay đối tượng B theo cùng hướng với đối tượng A.
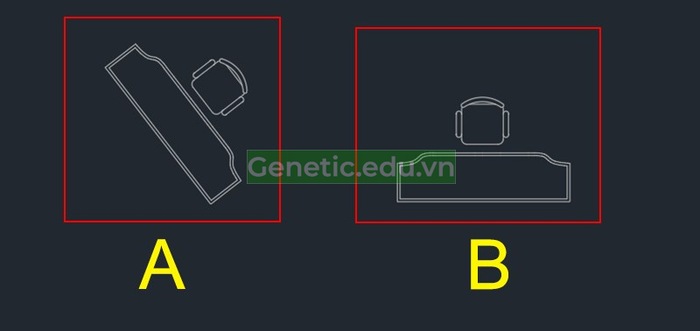
Các bước thực hiện như sau:
Bước 1:
Bạn nhập lệnh “RO ( Rotate)” rồi nhấn phím “Space” hoặc “Enter“.
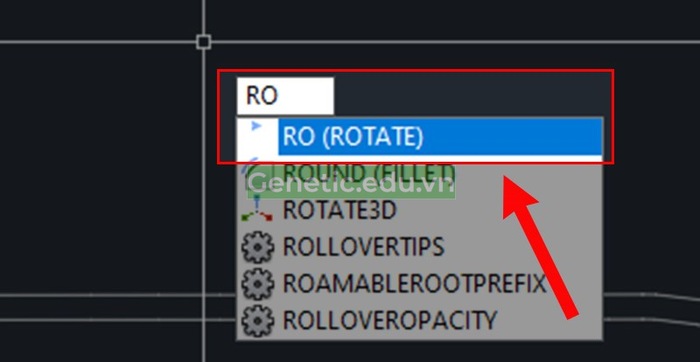
Bước 2:
Bạn quét chọn đối tượng B, rồi nhấn phím “Space” và chọn điểm gốc ban đầu.
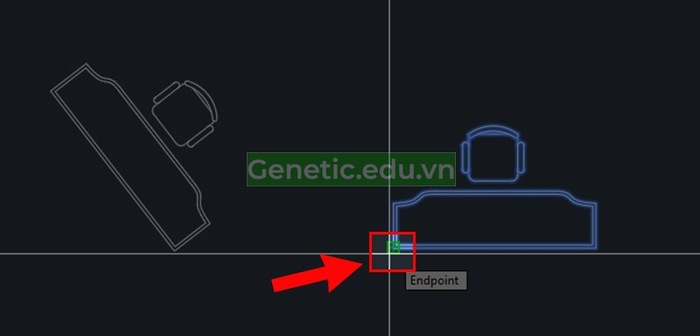
Bước 3:
Để chọn “Reference” bạn nhập “R” rồi nhấn “Space“.
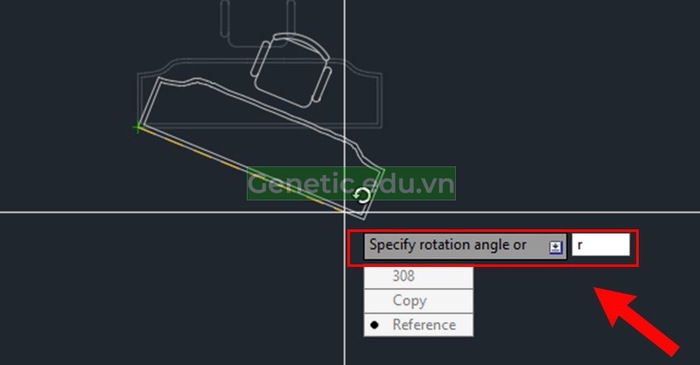
Bước 4:
Tại dấu nhắc lệnh Specify the new angle or [Points] <0>, bạn click vào điểm gốc và nhập “P” rồi nhấn phím “Space“.
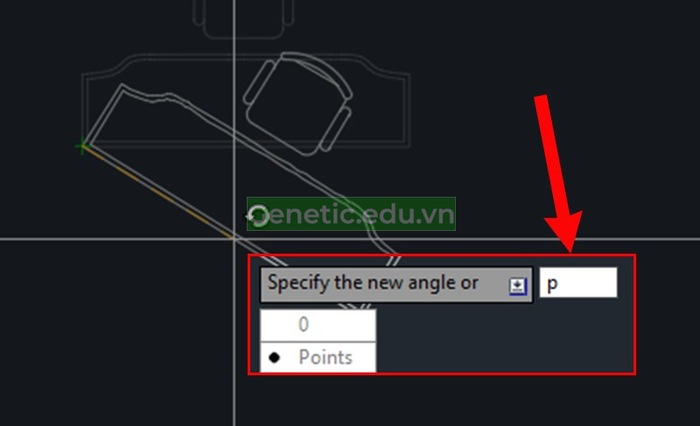
Bước 5:
Bạn click chuột chọn điểm gốc ban đầu và điểm cuối ở trên đối tượng A như hình bên dưới. Bạn cần chú ý hướng của đối tượng B sẽ xoay theo điểm gốc mà bạn chọn trên đối tượng A.
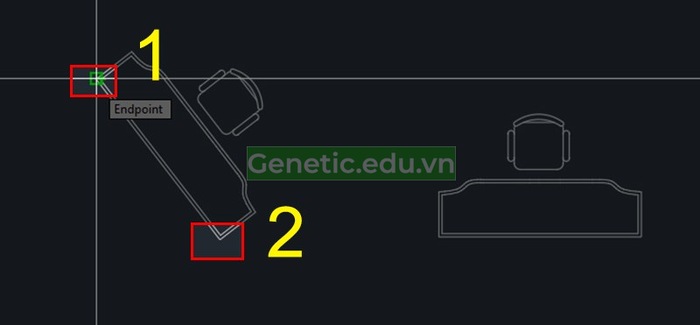
Bước 6:
Cuối cùng bạn sẽ thấy đối tượng B đã được xoay theo hướng với đối tượng A.
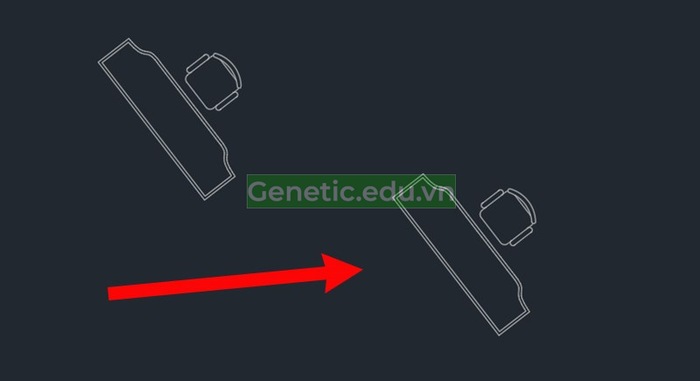
Cách 5: Hướng dẫn tạo một bản sao của đối tượng được xoay bằng lệnh xoay trong Cad
Các bước thực hiện không quá khó khăn, bạn hãy làm theo đúng thao tác dưới đây:
Bước 1:
Bạn nhập lệnh “RO (Rotate)” rồi nhấn phím “Space” hoặc phím “Enter“.
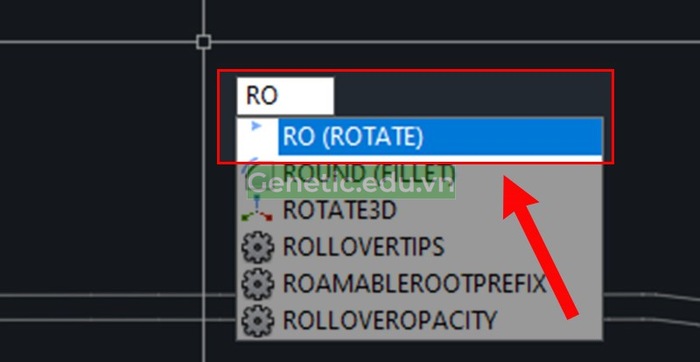
Bước 2:
Bạn chọn vào đối tượng cần xoay và nhấn phím “Space“.
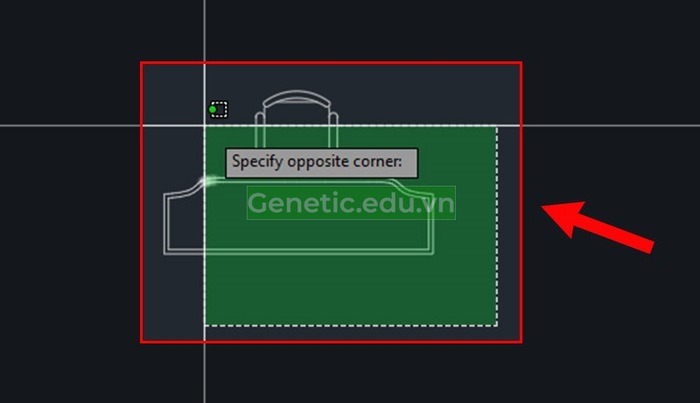
Bước 3:
Bạn chọn điểm gốc trên đối tượng cần xoay và nhập “C (Copy)” vào ô trống ngay bên cạnh “Specify the new angle or [Points]” rồi nhấn “Space“.
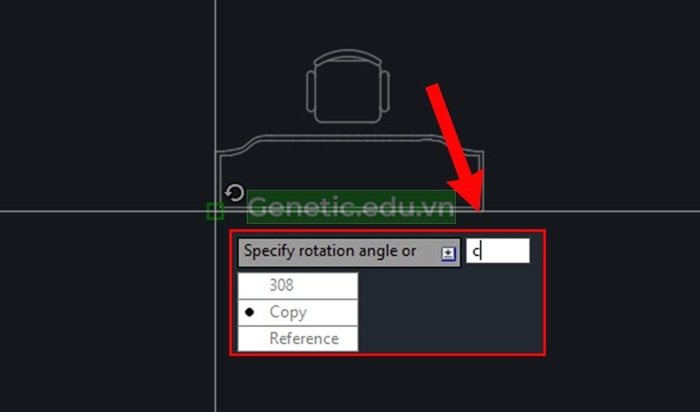
Bước 4:
Bạn nhập góc cần xoay hoặc sử dụng con trỏ chuột để xoay đối tượng và nhấn phím “Space“.
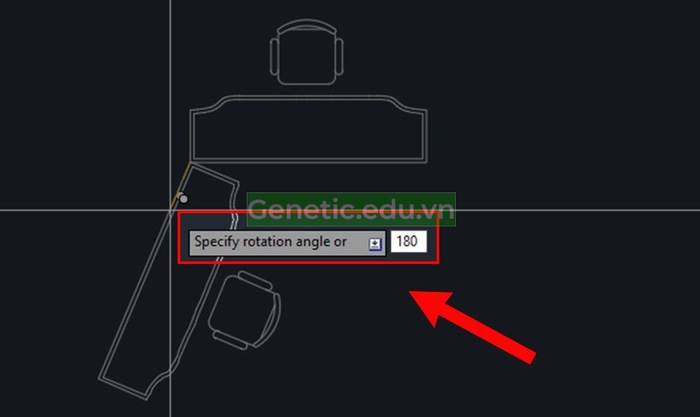
Bước 5:
Như vậy, bạn đã tạo ra được kết quả một bản sao của đối tượng ban đầu rồi.
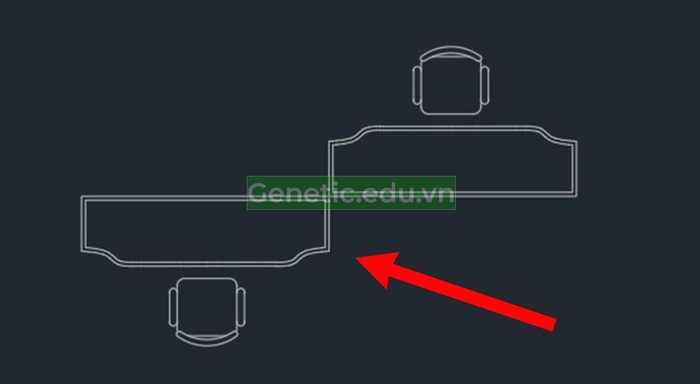
Đó là 5 cách xoay đối tượng trong Cad mà bạn có thể vận dụng ngay để thực hiện cho bản thiết kế của mình.
Những cách này sẽ không có gì là khó khăn nhưng nếu như bạn mới làm quen với Autocad thì việc thực hiện sẽ không dễ dàng. Do đó, bạn hãy thao tác đúng theo trình tự các bước hướng dẫn ở trên nhé.
Kết luận:
Trên đây là bài viết giới thiệu và hướng dẫn sử dụng lệnh xoay trong Cad cực kỳ chi tiết. Mong rằng những thông tin sẽ này sẽ cung cấp cho bạn thêm kiến thức và giúp ích vào quá trình thiết kế bản vẽ nhé.
Nếu có bất gì khó khăn gì trong quá trình thực hiện, bạn sẽ để lại bình luận ở phía bên dưới để được mình hỗ trợ nhanh chóng nhé.
Chúc các bạn thành công!
🔁 Cập nhật lần cuối vào Tháng 4 13, 2024 by Genetic.edu.vn