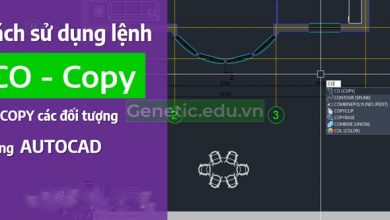Hướng dẫn vẽ nét đứt trong Cad đơn giản và chuẩn xác nhất 2025 – Điều chỉnh nét đứt trong Autocad ✅
Vẽ nét đứt trong Cad là việc mà người dùng Autocad đều phải biết được hiện. Tuy nhiên, với những người mới làm quen phần mềm này thì chưa biết phải làm sao. Do đó, trong bài viết dưới đây Genetic.edu.vn sẽ giới thiệu tới các bạn cách vẽ nét đứt nhanh chóng. Mời bạn tham khảo ngay nhé.

Vẽ nét đứt trong Cad là gì?
Trong mỗi bản vẽ Autocad, bạn sẽ thấy có nhiều hình dạng nét vẽ khác nhau. Nó có thể là nét liền ( gọi là continuous), nét gạch đứt (dash) hoặc nét chấm (dot) và các nét phối hợp hay tự tạo khác.
Để vẽ được nét đứt trong Cad thì bạn cần phải tạo cho đối tượng đó một Layer riêng biệt và sử dụng lệnh vẽ đường thảng là Line (L). Tuy nhiên, ở trong Cad cũng hỗ trợ 4 biến liên quan đến hiển thị Line Type Scale. Các biến này có thể sử dụng để điều chỉnh, thay đổi nét đứt có trong bản vẽ.
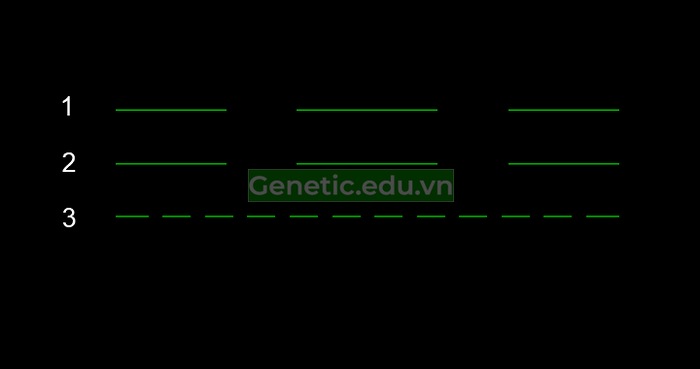
Các biến cụ thể như sau:
- LineType Scale (LTS): Biến này sẽ điều chỉnh toàn bộ các dạng đường nét đứt ở trong bản vẽ. Do đó, nếu bạn muốn thay đổi nét đứt của một kiểu đường riêng thì sẽ không thể sử dụng được.
- PSLTSCALE: Biến này giúp các đường nét đứt trong khung nhìn viewport ở mọi tỷ lệ nhìn như nhau.
- CELTSCALE: Với biến này, dùng để chỉnh nét đứt ở trong CAD một cách riêng biệt. Nó chỉ có tác dụng với những đối tượng mới vẽ, còn những đối tượng đã vẽ từ trước đó thì phải dùng bảng thuộc tính của đối tượng nếu muốn chỉnh sửa, thay đổi.
- MSLSCALE: Biến này sẽ có chức năng quy định việc hiển thị “Line Type Scale” của các đường nét đứt trong môi trường “Model” bằng với tỷ lệ “Annotition Scale”.
Khi sử dụng các biến trên, bạn có thể đặt như sau:
Với Model Scale hình: bạn nên đặt tất cả các biến trên về giá trị là 1
Với Modeo Scale khung, bạn đặt như sau:
- LineType Scale (LTS): 1
- PSLTSCALE: 1
- CELTSCALE: Theo tỷ lệ của hình vẽ.
- MSLSCALE: 1
Vậy cách thực hiện vẽ nét đứt trong Cad như thế nào? Bạn hãy tiếp tục theo dõi phần viết dưới đây.
Hướng dẫn cách vẽ đường nét đứt trong Cad nhanh chóng
Để vẽ đường nét đứt, bạn thực hiện các bước như sau:
Bước 1:
Tại giao diện Autocad, bạn nhập lệnh “LA (Layer)” và nhấn phím “Space ( phím cách)” hoặc phím “Enter“.
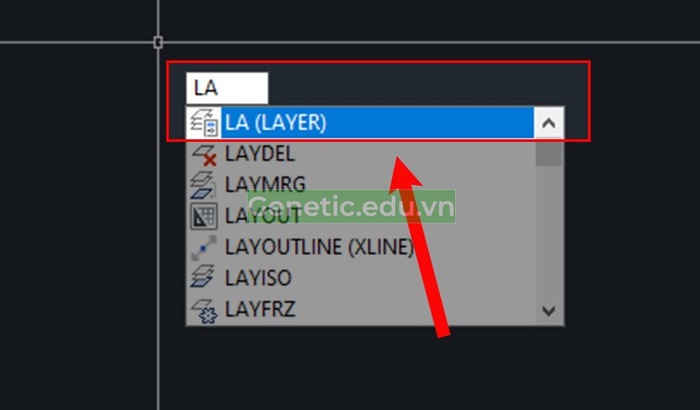
Bước 2:
Bạn kích chọn vào mục “New Layer” hoặc nhấn vào tổ hợp phím “Alt + N” để có thể tạo “Layer” mới.

Bước 3:
Để tiện cho việc quản lý Layer, bạn hãy đặt tên và màu cho Layer.
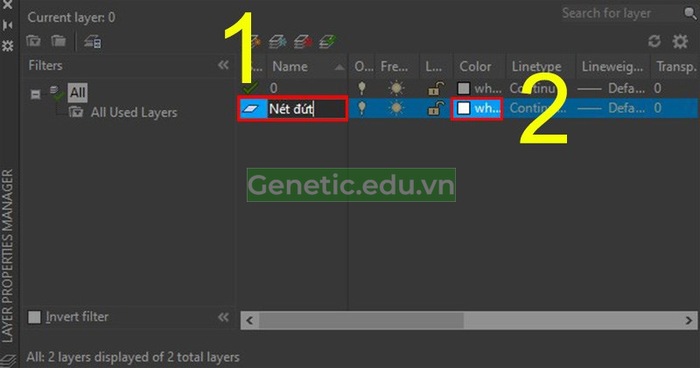
Bước 4:
Bạn chọn “LineType” và nhấn “Load“. Sau đó bạn chọn dạng nét đứt và nhấn “OK“.

Bước 5:
Bạn tiếp tục nhấn “Ok” là xong.

Như vậy, chỉ với vài bước đơn giản là bạn đã có thể vẽ nét đứt cho đối tượng mà mình mong muốn rồi. Bạn còn chần chờ gì nữa mà không thực hiện ngay nhé.

Hướng dẫn cách khắc phục lỗi nét vẽ không đứt trong Cad
Khi thực hiện vẽ nét đứt trong Cad, có rất nhiều trường hợp nét vẽ ra không đứt mà vẫn là đường thẳng bình thường. Điều này có thể là do những nguyên nhân như sau:
- Bạn để tỷ lệ quá nhỏ dẫn đến khoảng trống quá nhỏ làm cho các đường nét đứt lần như liên tục, khiến bạn nhìn vào sẽ giống một đường thẳng.
- Bạn để tỷ lệ quá lớn vượt quá chiều dài đối tượng được vẽ, do đó bạn cũng sẽ thấy xuất hiện các đường liên tục.
Đó là hai nguyên nhân chủ yếu khiến bạn không tạo được nét đứt trong Cad mà bạn cần chú ý.
Để khác phục tình trạng này, bạn hãy sử dụng lệnh LineType Scale (LTS) để điều chỉnh đường nét đứt. Các bước được thực hiện như sau:
Bước 1:
Tại giao diện màn hình Cad, bạn nhập lệnh LTS và nhấn phím “Space” hoặc phím “Enter“.

Bước 2:
Bạn nhập tỷ lệ muốn “Scale“. Tỷ lệ này sẽ tùy thuộc vào thiết lập bản vẽ của bạn mà bạn tiến hành đặt sao cho phù hợp nhất.

Bước 3:
Bạn nhấn phím “Enter” là sẽ thấy các đường nét đứt như mong muốn.
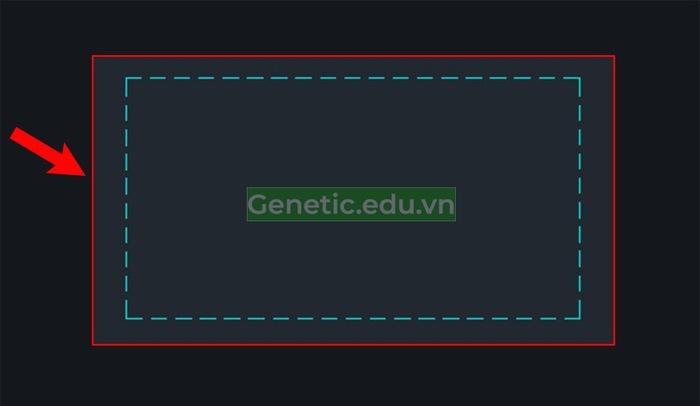
Như vậy, khi gặp tình trạng vẽ nét đứt rồi mà không được bạn cũng đừng lo lắng quá nhé. Hãy thực hiện theo các bước đơn giản mình hướng dẫn ở trên là có thể điều chỉnh lại nhanh chóng.
Lưu ý: Khi vẽ nét đứt trong Cad bạn cũng nên chú ý đến tỷ lệ để có thể tạo ra được nét đứt nhanh chóng, đỡ mất công phải chỉnh sửa lại mất thời gian nhé.
Kết luận:
Bài viết trên đã giới thiệu tới các bạn cách vẽ nét đứt trong Cad cực kỳ đơn giản và nhanh chóng. Hy vọng sau khi tham khảo những thông tin này bạn sẽ biết cách thực hiện và giúp cho công việc trở lên thuận lợi hơn nhé.
Nếu có bất kỳ câu hỏi thắc mắc gì cần mình giải đáp, đừng ngần ngại mà hãy để lại xuống phía bình luận bên dưới ngay nhé.
Chúc các bạn thành công!
🔁 Cập nhật lần cuối vào Tháng 4 13, 2024 by Genetic.edu.vn