Hướng dẫn #7 cách vẽ cung tròn trong Cad bằng lệnh ARC cực đơn giản và nhanh chóng 2025 ✅
Vẽ cung tròn trong Cad là một thao tác mà bất kỳ người dùng Autocad nào cũng phải nắm bắt. Vậy lệnh vẽ cung trong trong Cad là lệnh gì và cách thực hiện như thến nào? Mời bạn theo dõi ngay bài viết của Genetic.edu.vn dưới đây nhé.
Có thể bạn quan tâm:
Lệnh vẽ cung tròn trong Cad là gì?
Lệnh vẽ cung tròn trong Cad được ký hiệu là Arc ( viết tắt là A) để vẽ cung tròn đi qua 3 điểm.
Ngoài ra, có thể ứng dụng lệnh Arc để vẽ bó vỉa hè, vẽ các đoạn cung tròn trong phào chỉ,…khi triển khai bản vẽ Autocad.

Cách gọi lệnh vẽ cung tròn trong Cad
Bạn có thể thực hiện gọi lệnh vẽ cung tròn trong Cad theo một trong hai cách dưới đây:
- Cách 1: Bạn gõ “ARC” hoặc “R” ở trên bàn phím và nhấn “ENTER”.
- Cách 2: Bạn truy cập vào Draw trên thanh công cụ rồi chọn “ARC”, có nhiều lựa chọn: 3p; (Star, Center, End); (Star, Center, Angle); (Star, Center, Length); (Start, End, Angle); (Start, End, Radius); …
Hướng dẫn vẽ cung tròn trong Cad
Dưới đây là hướng dẫn các cách vẽ cung tròn trong Cad vô cùng chi tiết. Bạn hãy tham khảo và ghi nhớ để áp dụng vào quá trình vẽ nhé.
1. Vẽ cung tròn đi qua 3 điểm
Bạn thực hiện theo các bước như sau:
Bước 1:
Bạn gõ lệnh “ARC” và nhấn “Enter”.

Bước 2:
Bạn chọn các điểm của cung tròn. Đầu tiên cần xác định điểm đầu cho cung tròn (Specify start point of arc).
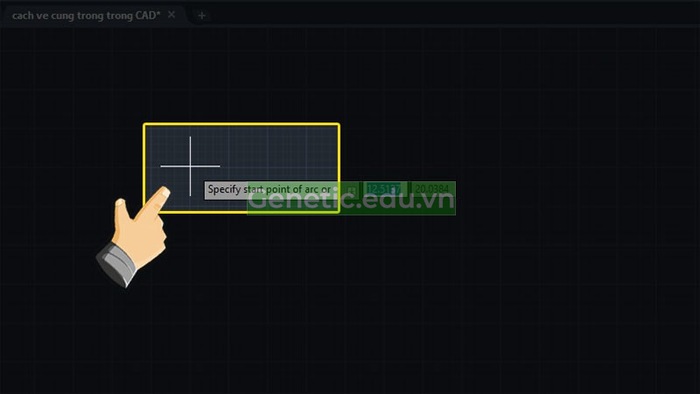
Bước 3:
Bạn tiếp tục chọn điểm đi qua của cung tròn (Specify second point of arc).

Bước 4:
Xác định điểm cuối của cung tròn (Specify end point of arc).

Như vậy là bạn đã hoàn tất vẽ cung tròn đi qua 3 điểm rồi.
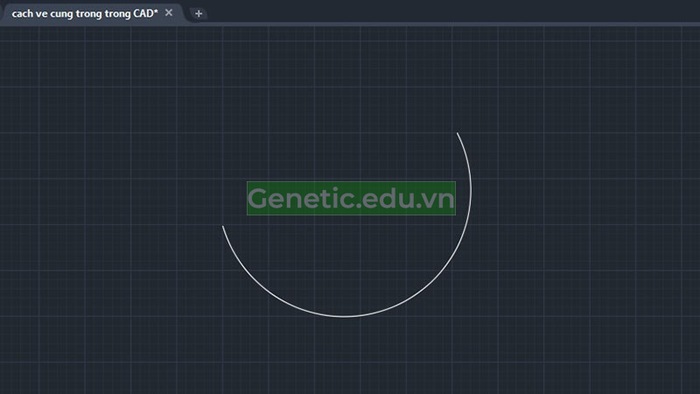
2. Vẽ cung tròn trong Cad qua điểm đầu, tâm và điểm cuối (Start, Center, End)
Để có thể vẽ cung tròn đi qua điểm đầu, tâm và điểm cuối thì cũng khá đơn giản, bạn hãy làm theo các thao tác sau:
Bước 1:
Bạn gõ lệnh “ARC” tại điểm bất kỳ trên màn hình Cad và ấn “Enter“.
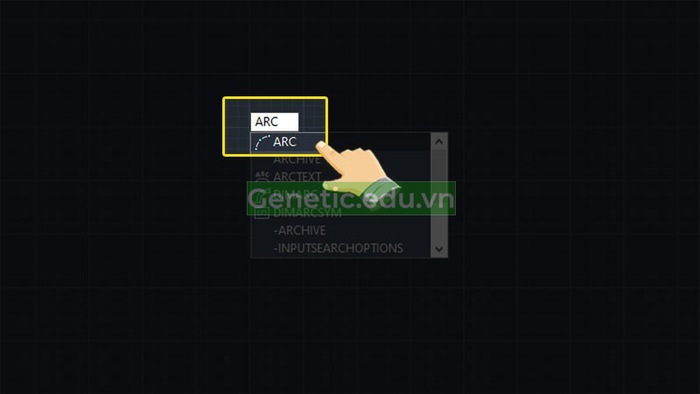
Bước 2:
Bạn xác định điểm đầu tiên (start point) của cung tròn.
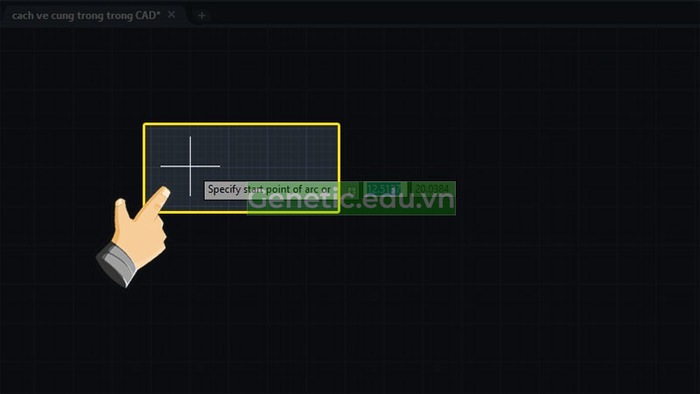
Bước 3:
Bạn thực hiện gõ “C” trên bàn phím và ấn “Enter“, sau đó bạn tiến hành xác định tâm (center point) của cung tròn.
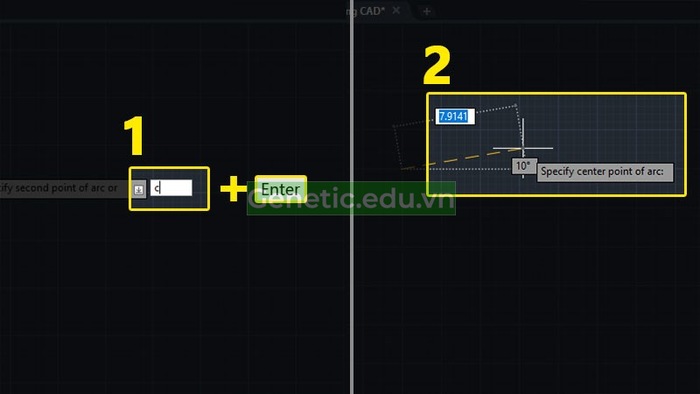
Bước 4:
Bạn tiếp tục chọn điểm cuối (end point) cho cung tròn. Sau đó, nhấn giữ “Ctrl” để đổi hướng của cung tròn ( nếu muốn).

3. Vẽ cung tròn trong Cad đi qua điểm đầu, tâm và góc (Start, Center, Angle)
Các bước thực hiện như sau:
Bước 1:
Bạn gõ lệnh “ARC” và nhấn “Enter“.
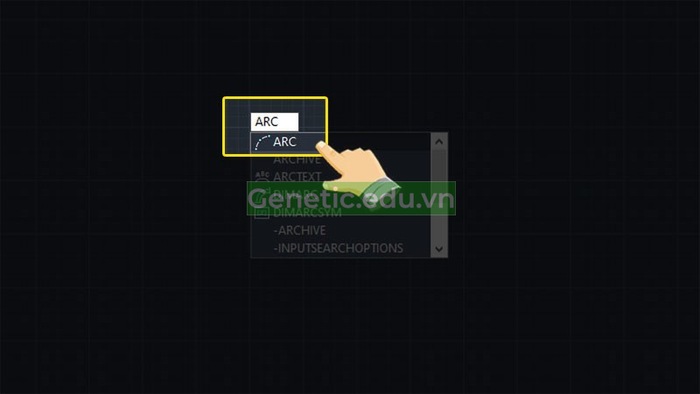
Bước 2:
Chọn điểm bắt đầu (start point) của cung tròn.
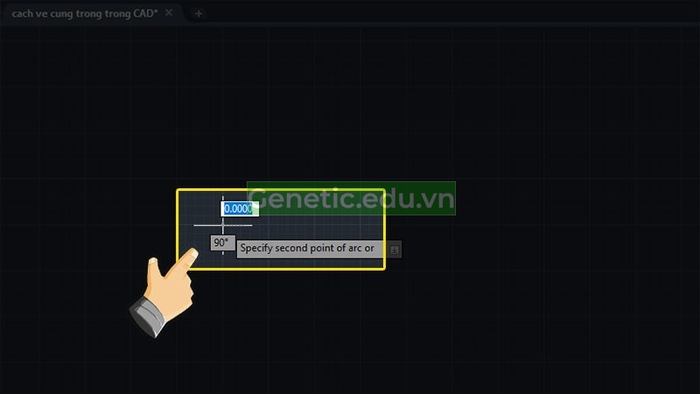
Bước 3:
Thực hiện gõ “C” và ấn “Enter” rồi xác định tâm (center point) của cung tròn.

Bước 4:
Bạn gõ lệnh “A” và nhấn “Enter“, sau đó nhập giá trị của góc (angle).

Nếu giá trị góc mà bạn nhập là số dương thì góc sẽ quay ngược chiều kim đồng hồ. Nếu bạn nhập giá trị là số âm thì góc sẽ quay cùng chiều kim đồng hồ.
4. Vẽ cung tròn trong Cad đi qua điểm đầu, tâm và chiều dài (Start, Center, Length)
Nếu bạn cần vẽ cung tròn trong Cad đi qua điểm đầu, tâm và chiều dài thì hãy thực hiện các bước như sau:
Bước 1:
Bạn thực hiện gõ “ARC” và ấn “Enter” tại điểm bất kỳ ở trên màn hình.

Bước 2:
Xác định điểm đầu (start point) của cung tròn.

Bước 3:
Bạn gõ phím “C” và nhấn “Enter” rồi chọn tâm (center point) cho cung tròn.

Bước 4:
Bạn tiến hành gõ lệnh “L” và nhấn Enter, sau đó bạn nhập chiều dài của dây cung (length of chord).
Lưu ý: Chiều dài của dây cung phải nhỏ hơn hoặc bằng bán kính, nếu bạn nhập giá trị lớn hơn thì CAD sẽ không tạo được cung tròn.
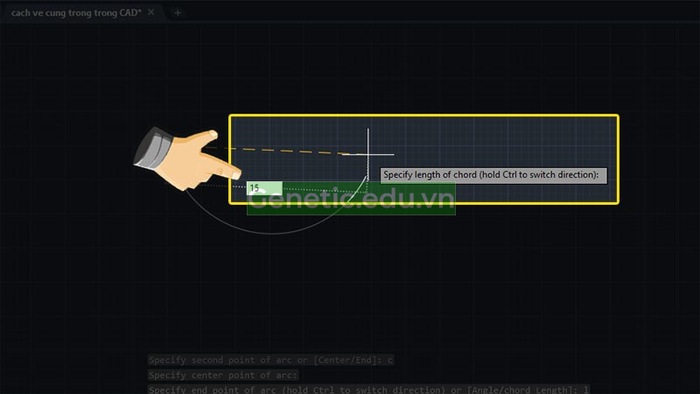
5. Vẽ cung tròn trong Cad qua điểm đầu, điểm cuối và góc (Start, End, Angle)
Bước 1:
Bạn gõ lệnh “ARC” và nhấn “Enter“.
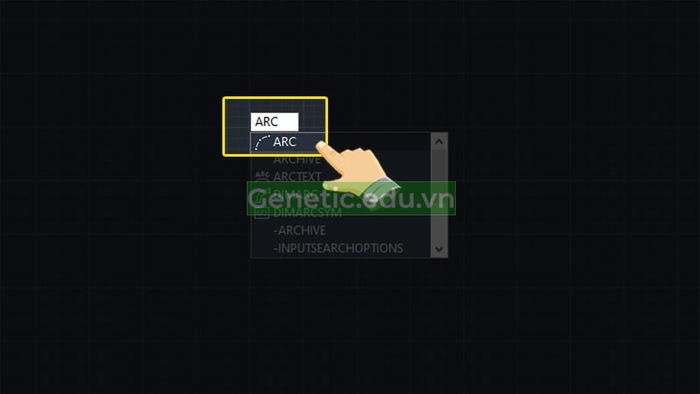
Bước 2:
Bạn xác định điểm đầu (start point) cho cung tròn.

Bước 3:
Bạn gõ “E” để xác định điểm cuối (end point) của cung tròn, sau đó nhấn “Enter” và kích chọn điểm cuối.

Bước 4:
Bạn gõ “A” và nhấn Enter, sau đó nhập giá trị góc cho cung tròn.

6. Vẽ cung tròn đi qua điểm đầu, điểm cuối và Direction
Bước 1:
Gõ lệnh “ARC” và nhấn “Enter“.
Bước 2:
Bạn chọn điểm đầu tiên (start point) cho cung tròn.
Bước 3:
Bạn gõ lệnh “E” và nhấn “Enter“. Sau đó, bạn chọn điểm cuối (end point) cho cung tròn.

Bước 4:
Bạn gõ “D” và nhấn “Enter“, sau đó bạn chọn tiếp tuyến (direction) cho cung tròn tại điểm bắt đầu. Bạn thực hiện nhấn giữ “Ctrl” nếu muốn đổi hướng cung tròn.

7. Vẽ cung tròn trong CAD đi qua điểm đầu, điểm cuối và bán kính
Bước 1:
Bạn gõ lệnh “ARC” và nhấn “Enter“.
Bước 2:
Bạn chọn điểm xuất phát (start point) cho cung tròn.
Bước 3:
Thực hiện gõ “E” và nhấn “Enter“. Sau đó, bạn chọn điểm cuối (end point) cho cung tròn.

Bước 4:
Bạn gõ “R” và nhập bán kính cho cung tròn.
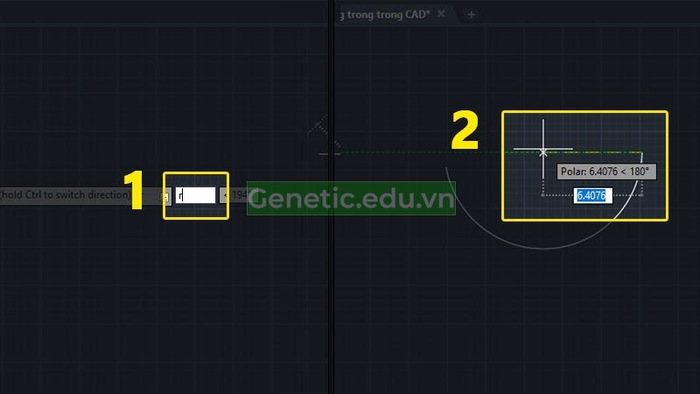
Đó là 6 cách vẽ cung trong trong Cad được áp dụng trong từng trường hợp. Bạn hãy lưu ý dụng vào quá trình thực hiện sao cho đúng và nhanh chóng nhé.
Kết luận:
Trên đây là bài viết hướng dẫn cách vẽ cung tròn trong Cad đơn giản và nhanh chóng. Hy vọng sau khi tham khảo xong bài viết này bạn sẽ biết cách thực hiện.
Chúc các bạn thành công!
🔁 Cập nhật lần cuối vào Tháng 4 13, 2024 by Genetic.edu.vn




