Hướng dẫn #2 cách dùng lệnh kéo dài đối tượng trong Cad cực đơn giản và nhanh chóng 2025 ✅
Khi mới học Autocad, bất kỳ người nào cũng cần phải nắm được lệnh kéo dài đối tượng trong Cad. Đây là lệnh giúp cho công việc thiết kế bản vẽ được hoàn thiện. Vậy cách sử dụng lệnh này như thế nào? Mời bạn hãy theo dõi ngay bài viết của Genetic.edu.vn dưới đây nhé.
Lệnh kéo dài đối tượng trong Cad là gì?
Lệnh kéo dài đối tượng trong Cad được sử dụn là lệnh Lệnh Stretch (S) và lệnh Extend ( kéo dài đường thẳng trong Cad), nó giúp kéo dài hoặc thu ngắn đối tượng sao cho đúng về kích thước chuẩn nhất.
Đây là 2 lệnh được sử dụng nhiều nhất để điều chỉnh đối tượng trong Cad mà bất cứ người dùng Autocad nào cũng phải nắm vững.

Hướng dẫn sử dụng lệnh Stretch kéo dãn đối tượng trong Cad
Để kéo dài hay thu ngắn đối tượng trong Cad, bạn thực hiện theo hướng dẫn như sau:

Lưu ý: Trước khi sử dụng lệnh Stretch, bạn nên thực hiện quét chọn vùng cần được kéo dài hoặc thu ngắn.
Ví dụ: Bạn muốn kéo dài khoảng cách của hình từ trái qua phải thì quét chọn ngược lại theo hướng đó là từ phải qua trái sau đó sử dụng lệnh Stretch.
Bước 1:
Tại giao diện Autocad, bạn nhập lệnh “S (Stretch)” và nhấn “Enter“.

Bước 2:
Bạn quét chọn vùng đối tượng mà mình muốn thay đổi và nhấn “Enter“.

Bước 3:
Bạn chọn vùng đối tượng cần quét, sau dùng con trỏ chuột để kéo dài hay thu ngắn đối tượng theo như mong muốn.
( Hình minh họa bên dưới thực hiện thu ngắn đối tượng, nếu muốn kéo dài bạn chỉ cần kéo ra ngoài là được).

Như vậy là bạn đã có thể kéo dài đối tượng chỉ với 3 bước cực kỳ đơn giản rồi.
Hướng dẫn sử dụng lệnh kéo dài đối tượng trong Cad – Extend
Ngoài lệnh Stretch, để kéo dài đường thẳng trong Cad còn có thể sử dụng lệnh Extend vô cùng thuận tiện, dễ dàng.
Lệnh Extend được người dùng biết đến là lệnh kéo dài đối tượng trong Cad đã được chọn làm cạnh biên. Lệnh này sẽ trái ngược với lệnh “Trim”.
1. Cách gọi lệnh Extend
Bạn có thể gọi lệnh Extend theo 2 cách sau:
- Cách 1: Bạn thực hiện nhập lệnh “EX” hoặc “Extend” và nhấn “Enter“.
- Cách 2: Tại thanh công cụ “Menu Command“, bạn kích chuột vào “Modify” và chịn “Extend” để hiển thị lệnh.
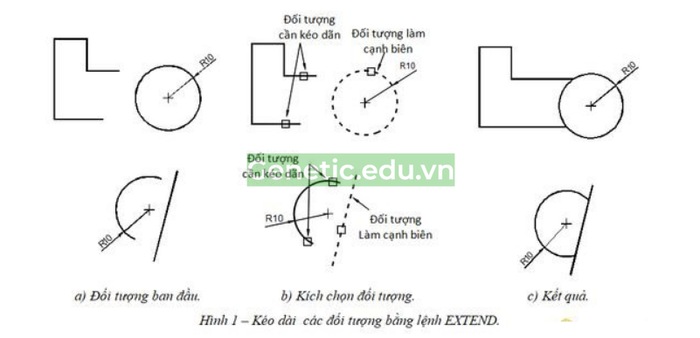
Bạn có thể lựa chọn cách nào thuận tiện nhất để gọi lệnh Extend nhanh chóng nhé.
2. Cách thực hiện lệnh kéo dài đối tượng trong Cad – Extend
Lệnh Extend được dùng khá đơn giản, bạn cần phải nắm được quy trình thực hiện như sau:
Bước 1:
Bạn thực hiện gọi lệnh như mình đã hướng dẫn ở trên.
Bước 2:
Bạn kích chuột chọn đối tượng để làm biên.
Bước 3:
Bạn kích chọn đối tượng cần kéo dài.
Bước 4:
Bạn nhấn “Enter” để kết thúc lệnh.

Tuy nhiên, để thao tác nhanh chóng và hiệu quả, bạn cần nắm vững ý nghĩa của các câu lệnh dưới đây:
- Command: Gọi lệnh.
- Select objects: Click chuột lần một để chọn đối tượng làm biên, click chuột lần 2 để chọn đối tượng làm biên tiếp theo hoặc nhấn “Enter” để kết thúc lựa chọn.
- Select objects to extend or shift – select to trim or: Click chuột lần một để chọn đối tượng cần kéo dài hoặc sử dụng các lựa chọn để chọn đối tượng. Click chuột lần 2 để chọn tiếp đối tượng cần kéo dài hoặc nhấn “Enter” để kết thúc lệnh.
Lưu ý: Trong quá trình thực hiện, nếu tại dòng nhắc “Select objects“, bạn sẽ không cần nhấp chọn nếu muốn chọn tất cả đối tượng ở trên bản vẽ mà hãy nhấn “Enter” để xuất hiện dòng lệnh “Select object to extend or shift-select to trim or [Project/Edge/Undo]“, sau đó bạn mới thực hiện kích chọn đối tượng cần kéo dài.
Đói với lệnh kéo dài nhiều đối tượng trong cad bạn cũng thực hiện như kéo dài một đối tượng trong Cad là được nhé.
3. Các lựa chọn lệnh kéo dài đối tượng trong Cad – Extend
Dưới đây là các lựa chọn lệnh kéo dài đối tượng trong Cad mà bạn cần chú ý:
Edge: Bạn sử dụng lệnh “Edge” với chức năng Extend sẽ giúp kéo dài để hai đối tượng giao nhau. Khi thực hiện gọi lệnh bạn cần phải chú ý một số điểm sau:
- Current settings: Projection=View, Edge=None
- Select boundary edges …
Nếu bạn thấy Edge = None thì có nghĩa là bạn không thể kéo dài đối tượng đến giao với đường kéo dài của đối tượng được chọn làm cạnh biên.
Select object to extend or shift-select to trim or [Project/Edge/Undo]: E – Enter
Enter an implied edge extension mode [Extend/No extend] <No extend>: E – Enter
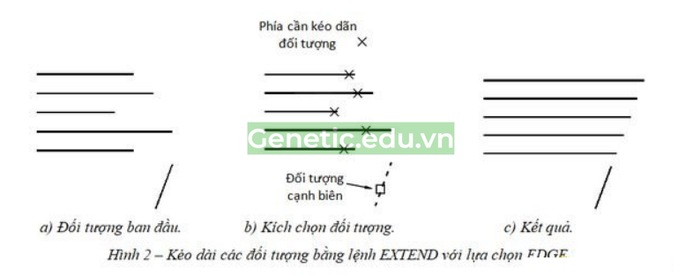
4. Ví dụ minh họa
Để giúp các bạn hiểu rõ hơn về lệnh kéo dài đối tượng trong Cad – Extend, mình sẽ minh họa một ví dụ dưới đây:
Ví dụ: Sử dụng lệnh Extend cùng với lựa chọn Edge để kéo dài đối tượng L1 và L2 (trong hình vẽ) sao cho hai đối tượng này giao với đối tượng L3.
Bạn thực hiện theo các bước sau:
Bước 1:
Trên thanh công cụ Command, bạn chọn lệnh “Extend” và nhấn “Enter” để hiển thị lệnh.
Bước 2:
Tại câu lệnh “Select objects“, bạn kích chọn đối tượng L1.
Bước 3:
Tại câu lệnh “Select objects“, bạn nhấn chọn “Enter“.
Bước 4:
Tại câu lệnh “Select object to extend or shift-select to trim“, bạn nhập “E” và nhấn “Enter“.
Bước 5:
Nhấp chọn “Enter an implied edge extension mode“, sau đó bạn nhập “E” và nhấn “Enter“.
Bước 6:
Tại câu lệnh “Select object to extend or shift-select to trim or”, bạn nhấn “Enter“.
Bước 7:
Tại câu lệnh “Select object to extend or shift-select to trim or“, bạn kích chọn đối tượng L2 và L3, sau đó nhấn “Enter” để kết thúc lệnh.

Như vậy là bạn đã hoàn tất các thao tác kéo dài đối tượng trong Cad rồi.
Kết luận:
Trên đây là bài viết hướng dẫn sử dụng lệnh kéo dài đối tượng trong Cad cực đơn giản và hiệu quả. Hy vọng sau khi tham khảo những thông tin này bạn có thể vận dụng vào công việc, tạo ra được bản vẽ hoàn chỉnh.
Chúc các bạn thành công!
🔁 Cập nhật lần cuối vào Tháng 4 13, 2024 by Genetic.edu.vn





cho mình hỏi chút.. tại sao mình dùng lệnh S trên những hình mình vẽ thì dk.còn mình tải cửa đi cửa sổ về thì ko kéo dãn hoặc thu ngắn lại dk.. lúc đó nó di chuyển dk như M..cảm ơn bạn
nó là block thì coi như 1 đối tượng rồi bạn ak.