Hướng dẫn cách lệnh Copy trong Cad đơn giản, dễ hiểu nhất 2025 ✅
Lệnh copy trong Cad là một công cụ mà người dùng Autocad sẽ thường xuyên phải sử dụng đến. Vậy làm thế nào để có thể sử dụng lệnh Copy nhanh chóng, đơn giản? Mời bạn tham khảo ngay bài viết của Genetic.edu.vn dưới đây để biết câu trả lời nhé.
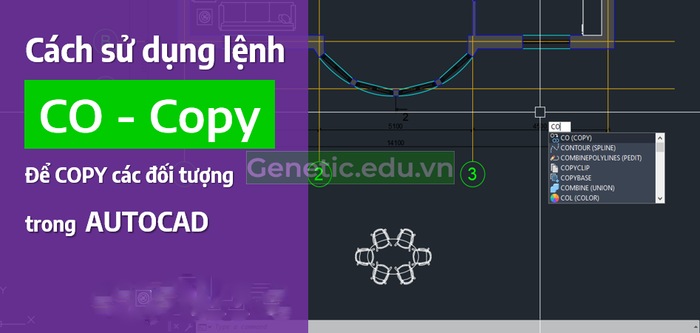
Lệnh Copy trong Cad là gì?
Autocad là một phần mềm chuyên sử dụng để thiết kế kỹ thuật 2D/3D trong một số lĩnh vực nhất định. Đây là một phần mềm không thể thiếu đối với các dân kỹ thuật hiện nay.
Trong Autocad sẽ có rất nhiều lệnh với các chức năng khác nhau và một lệnh thường xuyên được sử dụng đến đó là lệnh Copy.
Lệnh copy trong Cad là lệnh có chức năng sao chép đối tượng từ bản vẽ này sang bản vẽ khác, đặc biệt lệnh này sẽ có thể sử dụng được trên nhiều đối tượng khác nhau.
Nếu bạn muốn sử dụng thành thạo phần mềm Autocad thì chắc chắn phải thực hiện lệnh Copy một cách chuyên nghiệp.
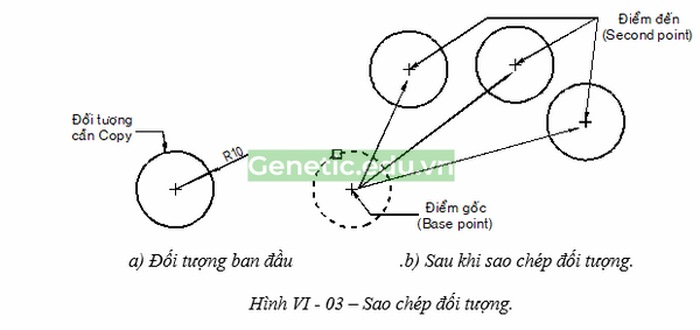
Hướng dẫn sử dụng lệnh Copy trong Cad
Tùy vào từng trường hợp mà bạn sẽ có phương pháp sử dụng lệnh Copy khác nhau. Bạn hãy tham khảo các trường hợp dưới đây.
Trường hợp 1: Copy đối tượng bất kỳ trong bản thiết kế
Việc Copy trong Cad sẽ dễ thực hiện nhất nếu bạn không cần phải quan tâm đến khoảng cách hay vị trí để đặt đối tượng mới. Ví dụ như bạn copy block cửa sang một vị trí bất kỳ.

Bạn thực hiện copy đối tượng bất kỳ theo các bước như sau:
Bước 1:
Bạn nhập lệnh “Co” hoặc “Copy” rồi nhấn “Enter”.
Bước 2:
Bạn chọn đối tượng mà mình cần copy rồi nhấn “Enter“.
Bước 3:
Bạn chọn một điểm đặt ( điểm gốc) ở trên hình. Bạn hãy lưu ý là nên chọn một điểm gần đối tượng Copy để dễ dàng kiểm soát hơn.
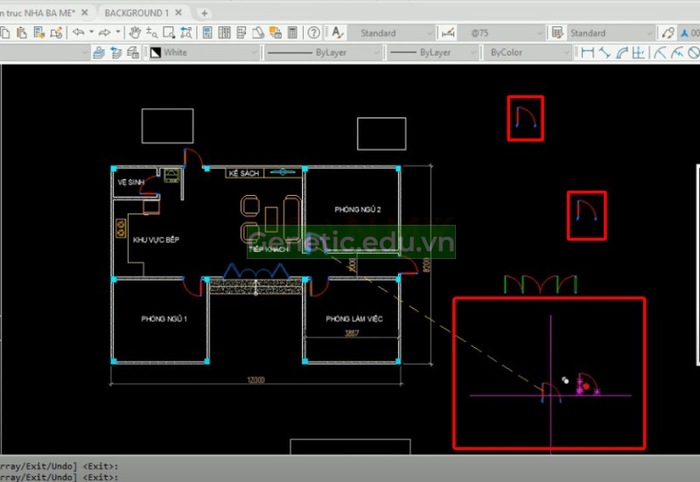
Bước 4:
Bạn xác định điểm đặt bất kỳ.
Như vậy chỉ với vài bước đơn giản là bạn có thể copy đối tượng bất kỳ trong Cad rồi.
Trường hợp 2: Copy theo khoảng cách nhất định
Trong bản vẽ, đôi khi chúng ta cần phải copy theo một khoảng cách nhất định. Do đó, bạn phải thực hiện theo các thao tác sau:
Ví dụ: Bạn copy chi tiết đối tượng thành đối tượng mới theo một khoảng cách xác định.
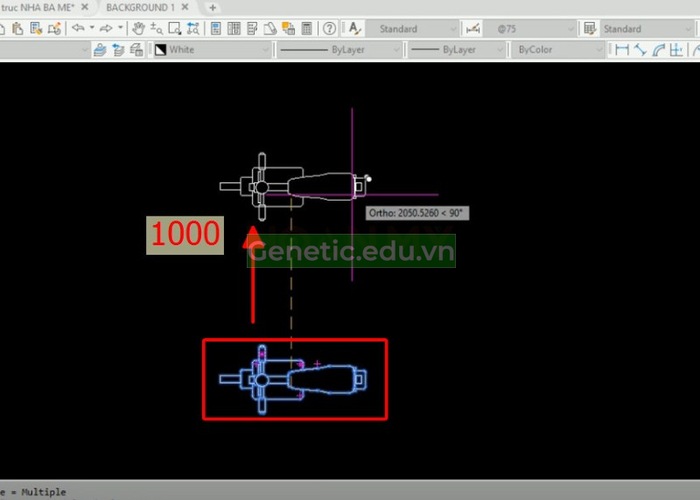
Bước 1:
Bạn thực hiện gõ lệnh “CO” hoặc “Copy” rồi nhấn Enter.
Bước 2:
Bạn chọn vào đối tượng cần copy.
Bước 3:
Bạn chọn một điểm đặt (điểm gốc) ở trên hình.
Bước 4:
Bạn thực hiện kéo con trỏ chuột lên phía trên hoặc sang ngang. Ngoài ra, bạn còn có thể nhấn phím F8 để trùng trục XY. Sau đó, bạn nhập khoảng cách theo ý muốn để xác định vị trí đặt cho đối tượng mới.
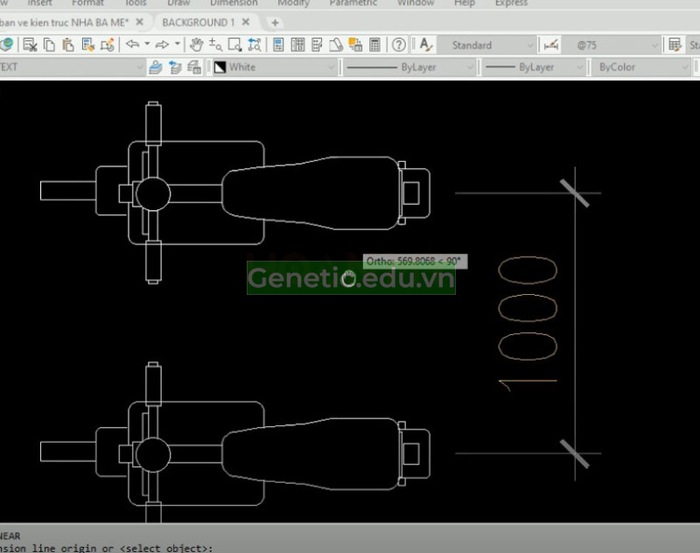
Trường hợp 3: Copy theo một khoảng cách thông thủy
Để hiểu rõ hơn về cách này, bạn hãy theo dõi ví dụ và các bước hướng dẫn dưới đây:
Ví dụ: Copy hình chữ nhật phía trên và tạo thêm hình chữ nhật phía dưới làm sao để cho khoảng cách thông thủy là 1000.
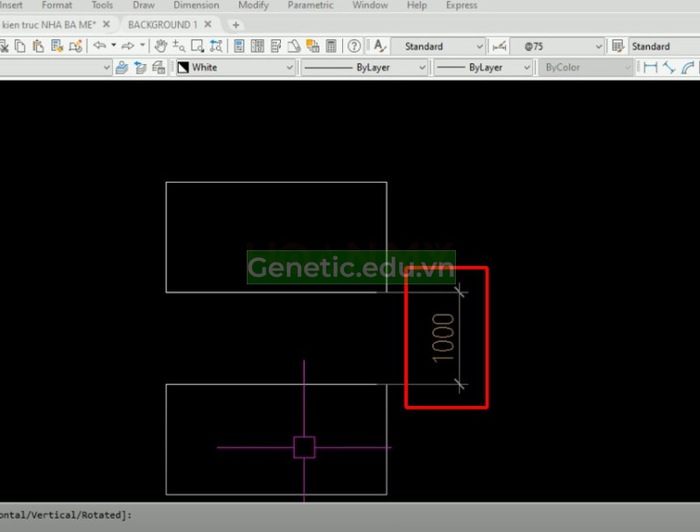
Bước 1:
Bạn thực hiện gõ lệnh “CO” hoặc “Copy” và nhấn “Enter“.
Bước 2:
Bạn còn đối tượng cần copy, theo ví dụ là hình chữ nhật bên trên.
Bước 3:
Bạn chọn một điểm đặt ở cạnh trên của hình chữ nhật.
Bước 4:
Bạn thực hiện kéo con trỏ chuột xuống phía dưới rồi nhập lệnh “TK“, sau đó nhấn “Enter“.
Bước 5:
Chọn một điểm ở cạnh dưới của hình chữa nhật.
Bước 6:
Tiến hành di con chỏ chuột xuống phía dưới là nhập khoảng cách là 1000 ( theo ví dụ).
Trường hợp 4: Copy hàng loạt các bản vẽ chia đều khoảng cách
Để tiết kiệm thời gian, bạn có thể thực hiện copy hàng loạt các bản vẽ chia đều khoảng cách. Tuy nhiên, phương pháp này sẽ chỉ thực hiện được với những phiên bản Autocad đời cao.
Ví dụ: Copy cây để khoảng cách được chia đều
Các bước thực hiện như sau:
Bước 1:
Bạn thực hiện gõ lệnh “CO” hoặc “Copy” rồi nhấn “enter“.
Bước 2:
Bạn chọn vào đối tượng cần copy.
Bước 3:
Chọn một điểm đặt ( theo ví dụ minh họa là tâm của cây).
Bước 4:
Bạn nhập phím “A” rồi nhấn “enter“.
Bước 5:
Bạn tiến hành gõ số lượng bản sao mà cần sao chép (10 cây)
Bước 6:
Nhấn phím “F‘ trên bàn phím hoặc nhấn vào tùy chọn Fit rồi nhấn “enter“.
Bước 7:
Chọn điểm đặt của cây ngoài cùng.
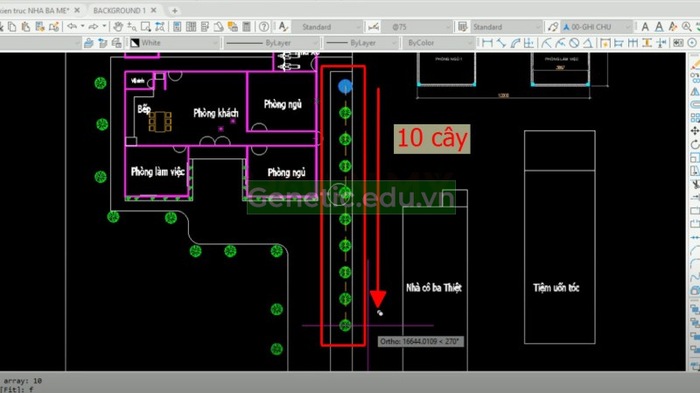
Trường hợp 5: Copy từ Cad qua Cad
Nếu muốn thực hiện copy từ bản vẽ Cad này sang bản vẽ Cad khác, bạn thực hiện theo các bước như sau:
Lưu ý: Trương khi thực hiện lệnh copy trong Cad, bạn phải chỉnh tỷ lệ của hai bản vẽ về cùng một thông số. Nếu bạn không điều chỉnh thì phần đối tượng copy sang một bản mới sẽ quá lớn hay là bị quá nhỏ so với bản vẽ mới.

Bước 1:
Bạn nhập lệnh “MVSETUP” và nhấn “enter“.
Bước 2:
Khi bạn thấy xuất hiện dòng “Enable Paper space?” thì hãy nhấn vào “No“.
Bước 3:
Bạn chọn vào “Metric“.
Bước 4:
Khi hiển thị dòng “Enter the scale factor”, bạn hãy nhập 100 và nhập tiếp kích thước khổ giấy.
Bước 5:
Sau khi đã thiết lập xong tỷ lệ của bản vẽ, bạn thực hiện chọn đối tượng cần copy rồi nhấn “Ctrl + C“.
Bước 6:
Bạn chuyển sang bản vẽ mới rồi nhấn phím “Ctrl + V“, sau đó bạn lựa chọn vị trí điểm đặt của đối tượng.
Việc copy từ bản vẽ Cad này sang bản vẽ Cad khác cũng giống như việc bạn copy file trong thư mục bất kỳ ở Win. Điều quan trọng nhất ở đây là bạn phải điều chỉnh cho hai bản vẽ về đúng thông số tỷ lệ.
Kết luận:
Trên đây là bài viết hướng dẫn sử dụng lệnh Copy trong Cad đối với từng trường hợp cụ thể. Bạn hãy tham khảo và ghi nhớ để có thể hoàn thành tốt bản vẽ của mình, tăng hiệu suất làm việc nhé.
Chúc các bạn thành công!
🔁 Cập nhật lần cuối vào Tháng 4 13, 2024 by Genetic.edu.vn




