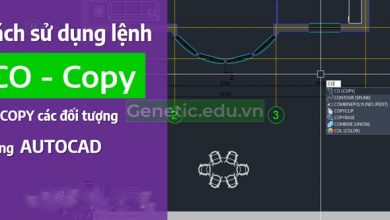Top #6 cách hiện thanh công cụ trong Cad khi bị mất, ẩn cực đơn giản & nhanh chóng 2025 ✅
Trong quá trình sử dụng Autocad nhiều người hoang mang vì bị mất thanh công cụ trong autocad hoặc bị ẩn gây ảnh hưởng tới công việc. Vậy cách hiện thanh công cụ trong Cad như thế nào? Trong bài viết dưới đây, Genetic.edu.vn sẽ giới thiệu tới bạn cách thực hiện đơn giản và nhanh chóng nhất. Bạn hãy theo dõi ngay nhé.
Tại sao cần hiện thanh công cụ trong cad?
Trong quá trình thiết kế bản vẽ, đôi khi bạn vô tình hay cố tình ẩn thanh công cụ đi để có thể nhìn toàn màn hình cho rõ nét các chi tiết hơn. Hoặc một ngày nào đó bạn vào trong Autocad thì không thấy thanh công cụ đâu. Điều này gây ảnh hưởng tới công việc, khi bạn muốn tìm một công cụ nào đó để chỉnh sửa nhưng không thấy đâu.
Vì vậy, khi gặp các trường hợp này bạn cần phải biết cách hiện thanh công cụ trong Cad để có thể tiếp tục công việc, thể hiện sự chuyên nghiệp của mình.
Vậy cách hiện thanh công cụ trong Cad như thế nào? Mời bạn tiếp tục theo dõi phần viết dưới đây nhé.

Hướng dẫn cách hiện thanh công cụ trong Cad nhanh chóng, đơn giản 2025
Dưới đây là các cách mà bạn có thể áp dụng khi thanh công cụ trong Cad bị mất hoặc bị ẩn.
1. Cách hiện thanh công cụ trong Cad khi bị ẩn
Nhiều người muốn bản vẽ hiện thị với diện tích lớn nên đã ẩn thanh công cụ đi. Tuy nhiên, sau đó lại không biết cách hiện như thế nào.
Để mở lại chúng, bạn chỉ cần thực hiện các thao tác vô cùng đơn giản đó là chọn biểu tượng mũi tên xuống ở trên thanh tùy chọn trên hệ thống là được.

Sau khi nhấn vào mũi tên hướng xuống, thanh công cụ sẽ hiển thị ra như bình thường.

2. Cách hiện thanh công cụ trong Cad bằng thiết lập lại Menu Toolbar
Nếu trong trường hợp thanh công cụ trong Cad bị mất không phải do bạn ẩn đi thì bạn có thể thiết lập lại giao diện của mình một cách rất đơn giản như sau:
Bước 1:
Bạn click chuột vào một vị trí bất kì và nhập lệnh “op“. Sau đó, bạn nhấn “Enter” để mở.

Bước 2:
Lúc này, cửa sổ “Option” sẽ xuất hiện, bạn hãy chọn thẻ “Profiles” và nhấn “Reset” để có thể khởi động lại giao diện làm việc. Sau đó, bạn nhấn “Apply” và chọn “OK” để hoàn tất.

3. Cách hiển thị thanh công cụ trong Cad 2007 bằng file Backup có sẵn
File backup là file được sử dụng để khôi phục giao diện sử dụng ban đầu do nhà sản xuất cung cấp.
Nếu trên thanh công cụ trong cad bị ẩn, bạn chỉ cần mở lại file backup là có thể mở lại được.
Các bước thực hiện như sau:
Bước 1:
Bạn kích chuột vào vị trí bất kỳ và nhập lệnh “menu“. Sau đó, bạn nhấn “Enter” để mở.
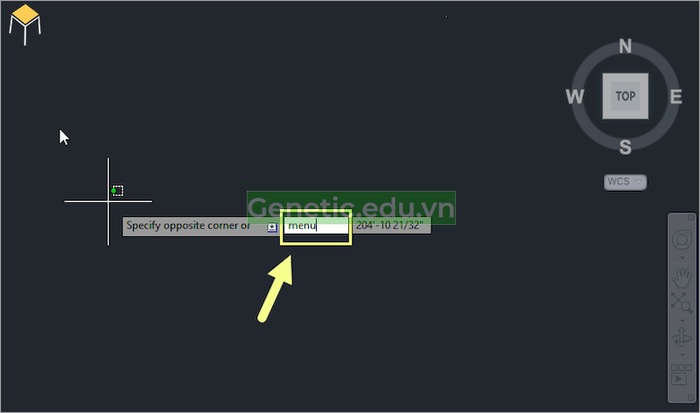
Bước 2:
Bạn thực hiện tìm tới file “acad.CUIX” và nhấn “Open” để có thể mở file Backup ra.

Lúc này, Autocad sẽ tải lại toàn bộ giao diện hệ thống mặc định như lúc ban đầu. Bạn sẽ chỉ mất khoảng 10 giây để hoàn tất thao tác và toàn bộ giữ liệu sẽ được giữ nguyên.
4. Hiện thanh công cụ trong Cad của hãng
Khi tạo ra phần mềm, nhà sản xuất cũng tính toán trước đến việc thanh công cụ trong Cad có thể bị ẩn đi. Do đó, khi cài đặt phần mềm Autocad sẽ có các phần mềm đi kèm hỗ trợ.
Việc của bạn là chỉ cần mở lại phần mềm hỗ trợ này là thanh công cụ trong Cad sẽ hiển thị lên nhanh chóng. Bạn nhớ lưu ý thoát phần mềm Autoacd ra để tránh bị lỗi nhé.
Bạn thực hiện chỉ với 2 thao tác sau:
Bước 1:
Bạn mở “Menu Start” và nhập lệnh “Reset Settings to Default“, sau đó nhấn “Enter” để mở.

Bước 2:
Lúc này, hệ thống sẽ tự động thiết lập lại AutoCAD như lúc ban đầu bạn mới cài đặt và sẽ hiện ra thanh công cụ.
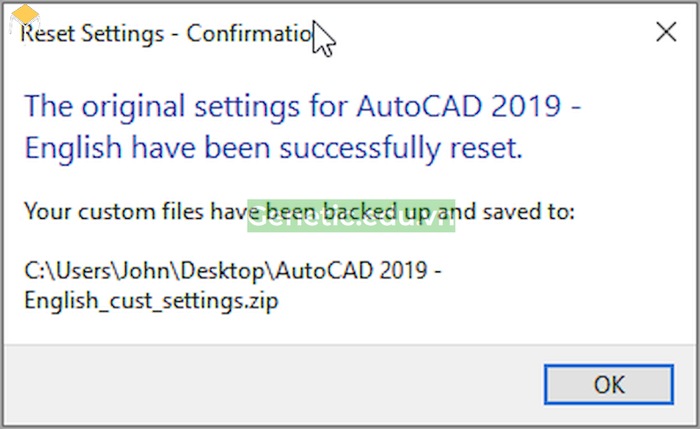
5. Cách hiện dòng Command Line trong Cad
Bạn có thể lấy lại lệnh Command Line trong Cad bằng phím tắt như sau:
Bạn nhấn tổ hớp phím “Ctrl + 9” trên màn hình để hiển thị dòng Command Line.

Sau khi dòng Command Line hiện ra, nếu bạn thấy nó không nằm đúng vị trí ở phía dưới của khung vẽ thì bạn có thể dùng chuột di chuyển nó theo ý của mình. Bạn chỉ cần nhấp chuột vào phần đầu có mấy dấu chấm và kéo thả.
Để hiểu rõ hơn, bạn hãy theo dõi các hình minh họa nhé.
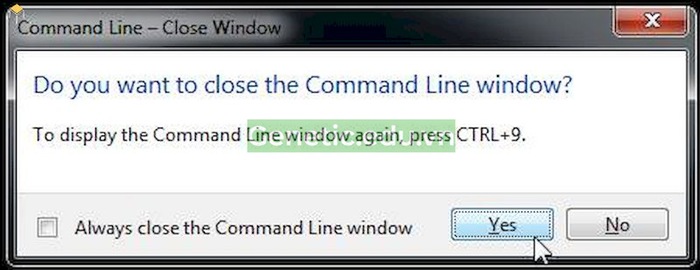
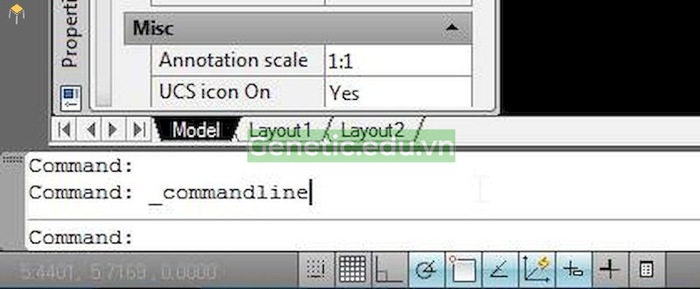
6. Cách hiển thị thanh Ribbon trong Cad khi bị ẩn
Nếu thanh Ribbon trong Cad bị ẩn, để mở lại bạn thực hiện như sau:
Bước 1:
Tại thanh “Command bar“, bạn nhập lệnh “RIBBON“.
Bước 2:
Nhấn chọn “Enter“.
Nếu bạn muốn tắt thanh Ribbon trong Cad đi, bạn thực hiện: bạn nhập “RIBBONCLOSE” tại thanh “command bar“. Sau đó nhấn “Enter” là xong.

Đó là những hướng dẫn giúp bạn hiện thanh công cụ layout trong cad, bạn hãy tham khảo và thực hiện theo ngay nhé.
Kết luận:
Trên đây là bài viết hướng dẫn hiện thanh công cụ trong Cad cực kỳ đơn giản và nhanh chóng. Hy vọng với những thủ thuật này sẽ giúp bạn có thể giải quyết được vấn đề đang gặp phải và hỗ trợ trong công việc.
Chúc các bạn thành công!
🔁 Cập nhật lần cuối vào Tháng 4 13, 2024 by Genetic.edu.vn