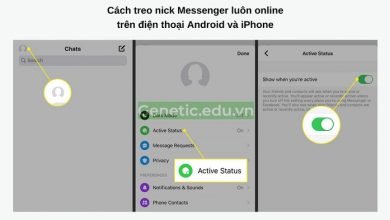#2 Cách tắt Windows Security (Windows Defender) trên win 10 tạm thời & vĩnh viễn ✅
Windows Security được lập trình để giúp cho việc bảo vệ PC khỏi virus và các phần mềm độc hại tốt nhất. Bạn không cần phải dành bộ nhớ PC để tải các phần mềm diệt virus khác vì trong mọi hệ điều hành của Win đều có sẵn Windows Security. Tuy nhiên, điều đó lại gây ra một số khó khăn cho người dùng. Vì vậy, hôm nay chúng ta cùng nhau tìm hiểu về cách tắt Windows Security và những vấn đề liên quan khác.
Hãy theo dõi ngay bài viết của Genetic.edu.vn dưới đây nhé!
Windows Security là gì?
Windows Security là trình bảo vệ máy tính khỏi virus của Windows 10. Khi bạn khởi động Win 10, Windows Security được tự động bật chế độ bảo vệ máy tính của bạn. Đây là công cụ quét virus và ngăn chặn các phần mềm độc hại vô cùng tốt và hoàn toàn miễn phí cho mọi người dùng.

Windows Security ngăn chặn việc theo dõi từ thiết bị thứ 3 giúp bạn quản lý các trang web theo dõi của bạn. Ứng dụng cho phép bạn kiểm soát cài đặt quyền riêng tư của bạn một cách chặt chẽ. Windows cũng có thể tự động sao lưu các tệp quan trọng của bạn lên đám mây trong OneDrive. Điều đó giúp bạn có thể khôi phục chúng trong trường hợp bị tấn công bởi các hacker.
Trình bảo vệ máy tính Windows Security được cài đặt cho người dùng nhằm giúp trải nghiệm sử dụng Windows 10 trở nên tuyệt vời hơn. Chúng có những tính năng bảo mật cần thiết và chúng ta không cần phải tải thêm ứng dụng bảo vệ nào khác.
Các tính năng của Windows Security
- Bảo vệ dữ liệu và thiết bị của bạn nâng cao với Windows Hello, khóa nhận diện khuôn mặt và sinh trắc học,
- Chế độ bảo vệ toàn diện PC của bạn khỏi virus.
- Sao lưu các tệp của bạn vào OneDrive để bảo vệ chúng khỏi mọi cuộc tấn công từ hacker, có thể truy cập từ mọi thiết bị, ở mọi nơi.
- Đặt thời gian sử dụng thiết bị.
- Giới hạn quyền truy cập vào các nội dung phản cảm.
- Theo dõi thiết bị của bạn, chạy, quét và tải xuống các bản cập nhật để giúp phát hiện các mối đe dọa mới nhất.
- Bảo vệ tài khoản bằng cách truy cập các tùy chọn đăng nhập.
- Tường lửa và theo dõi những điều bất thường khi PC kết nối Internet.
- Cập nhật cài đặt Microsoft Defender SmartScreen để giúp bảo vệ thiết bị của bạn khỏi các ứng dụng, tệp, trang web nguy hiểm.
- Thiết lập các tùy chọn bảo mật để giúp bảo vệ thiết bị của bạn khỏi các cuộc tấn công của những phần mềm độc hại.
- Kiểm tra hiệu suất và bộ nhớ liên tục để giữa cho PC trạng thái tối ưu.
- Theo dõi mọi hoạt động trực tuyến của mọi thành viên trong gia đình.
Cảnh báo khi tắt Windows Security
Một số điều bạn nên biết trước và sau khi tắt Windows Security
- Nếu bạn đang có ý định cài đặt một ứng dụng diệt virus khác thì không cần tắt Windows Security vì ứng dụng mới sẽ tự động thay thế và ngăn quá trình làm việc Windows Security.
- Nhà phát hành không khuyến khích bạn tắt Windows Security đi vì khi đó sẽ làm tăng khả năng bị nhiễm virus cho máy cũng như ảnh hưởng đến một số chức năng bảo vệ máy.
Hướng dẫn cách tắt Windows Security đơn giản – nhanh nhất 2025
Bạn có thể tham khảo 2 cách tắt Windows Security vô cùng nhanh chóng dưới đây
1. Disable Virus & threat protection settings (tạm thời)
Bước 1:
Truy cập “Start” -> Mở “Settings”
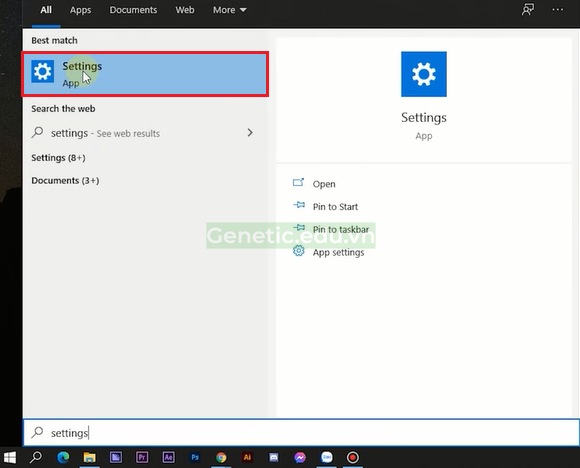
Bước 2:
Kéo xuống, nhấn đúp chuột để mở “Updates & Security”

Bước 3:
Mở mục “Windows Security” -> Nhấn đúp chuột vào “Virus & threat protection”
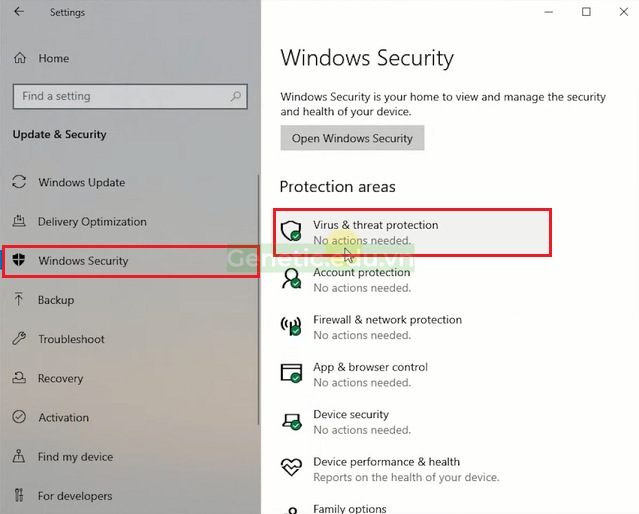
Bước 4:
Ở mục “Virus & threat protection settings” -> Nhấn đúp chuột để mở “Manage settings”

Bước 5:
Ở mục “Real-time protection” -> Nhấn tắt tại nút “Off”
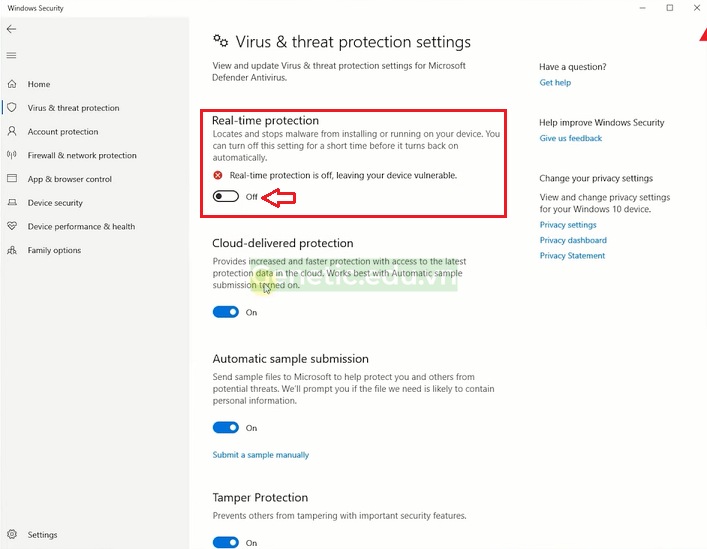
Vậy là bạn đã tắt Windows Security. Nhưng đây chỉ là tạm thời, nếu bạn reset máy thì nó sẽ quay trở lại ban đầu. Để tắt vĩnh viễn bạn có thể tham khảo thêm cách dưới đây.
2. Dùng phần mềm Defender Control
Bước 1:
Truy cập trang web “Defender Control” theo đường link “https://www.sordum.org/9480/defender-control-v1-7/”

Bước 2:
Lướt xuống dưới trang web -> Nhấn vào nút “Download”

Bước 3:
Nhấn “Save” để lưu file cài đặt ứng dụng
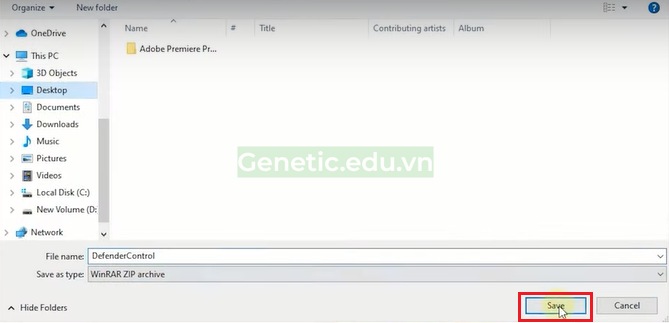
Bước 4:
Nhấn chuột phải vào file “DefenderControl” để giải nén -> Chọn “Extract to DefenderControl\”
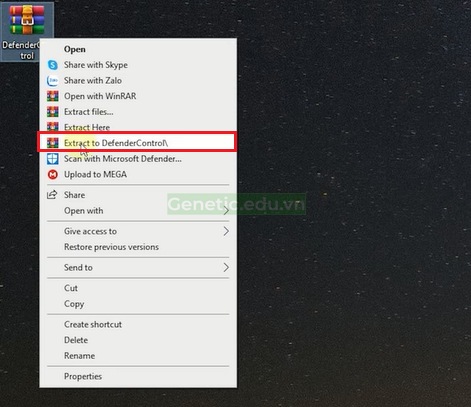
Bước 5:
Mở file “DefenderControl” vừa giải nén -> Mở tệp “DefenderControl”

Bước 6:
Tiếp tục nhấn đúp chuột để mở “DefenderControl”
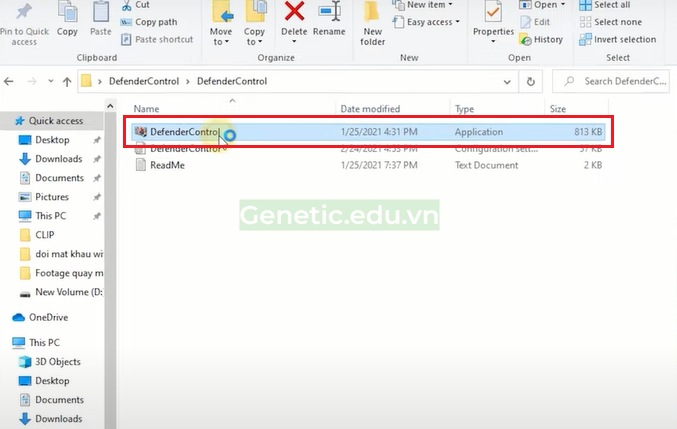
Bước 7:
Sau khi hộp thoại “Defender Control v1.7” xuất hiện -> Nhấn vào dòng “Disable Windows Defender” để tắt vĩnh viễn
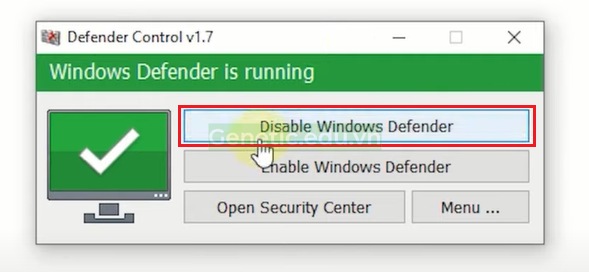
Nếu muốn bật lại, bạn có thể nhấn vào “Enable Windows Defender”

Lời kết:
Nhiều người dùng tìm mọi cách tắt Windows Security vì nghĩ rằng chúng thật sự mang lại lợi nhiều hơn là hại. Chúng khiến cho các PC đời cũ bị đơ và giảm hiệu suất những máy tính không tương thích một cách đáng kể. Tuy nhiên, bạn thật sự cần cẩn trọng khi đưa ra quyết định của mình. Với mục đích khi phát hành ra công cụ Windows Security của nhà sản xuất, họ sẽ không mong muốn chúng bị tách biệt khỏi hệ điều hành Windows. Nó có tất cả những chức năng để diệt virus, xóa các file, tệp rác, ngăn chặn tải xuống phần mềm có hại và chống truy cập vào link hư. Vì vậy, bạn thật sự không cần tìm một ứng dụng nào khác thay thế nếu như bạn chỉ cần một công cụ bảo mật cơ bản.
Chúc bạn thực hiện thành công!
🔁 Cập nhật lần cuối vào Tháng 4 13, 2024 by Genetic.edu.vn